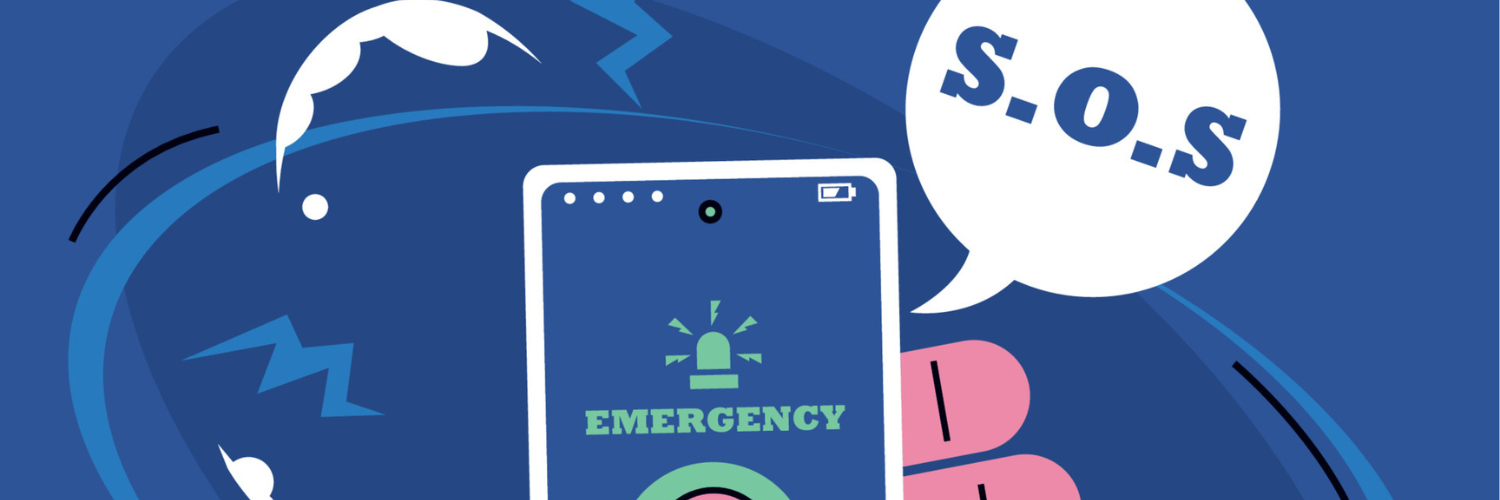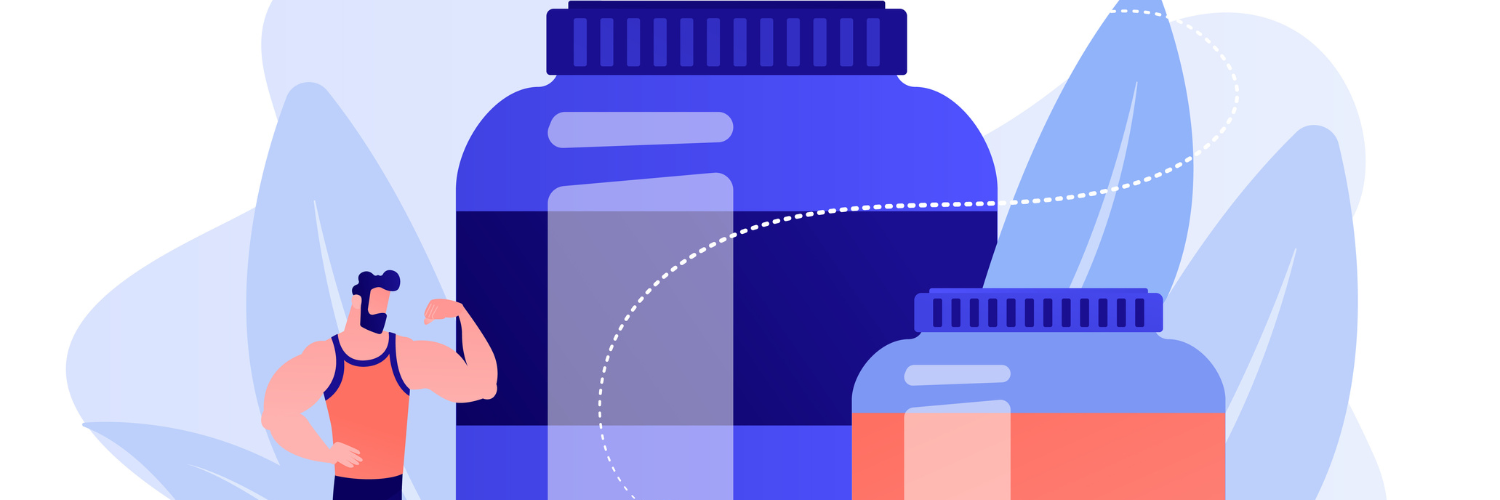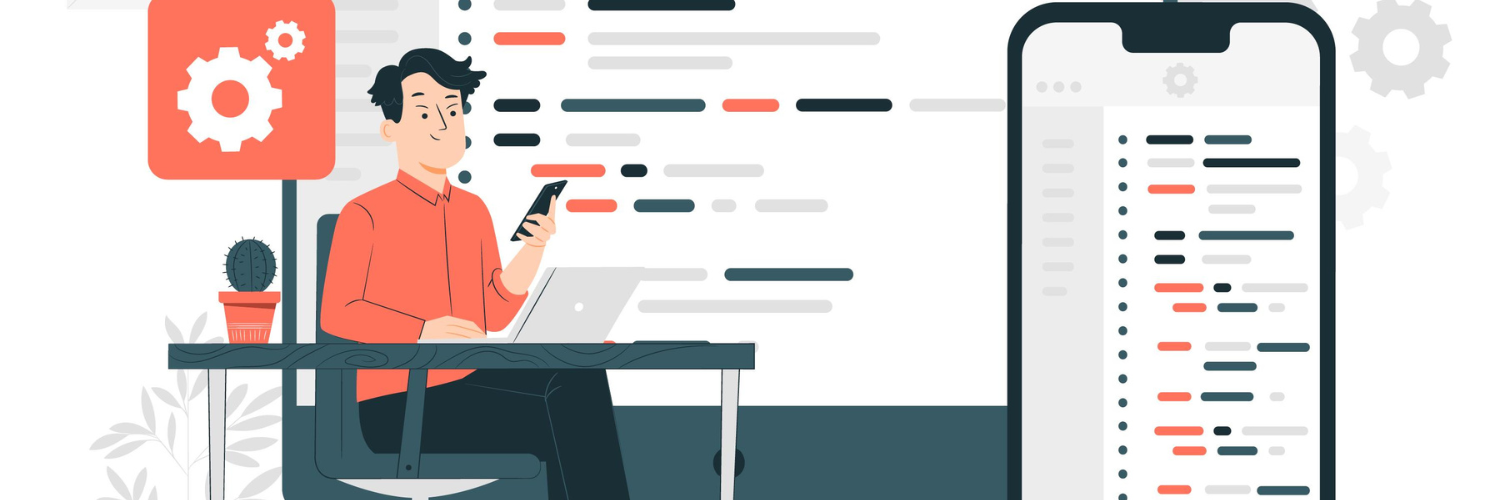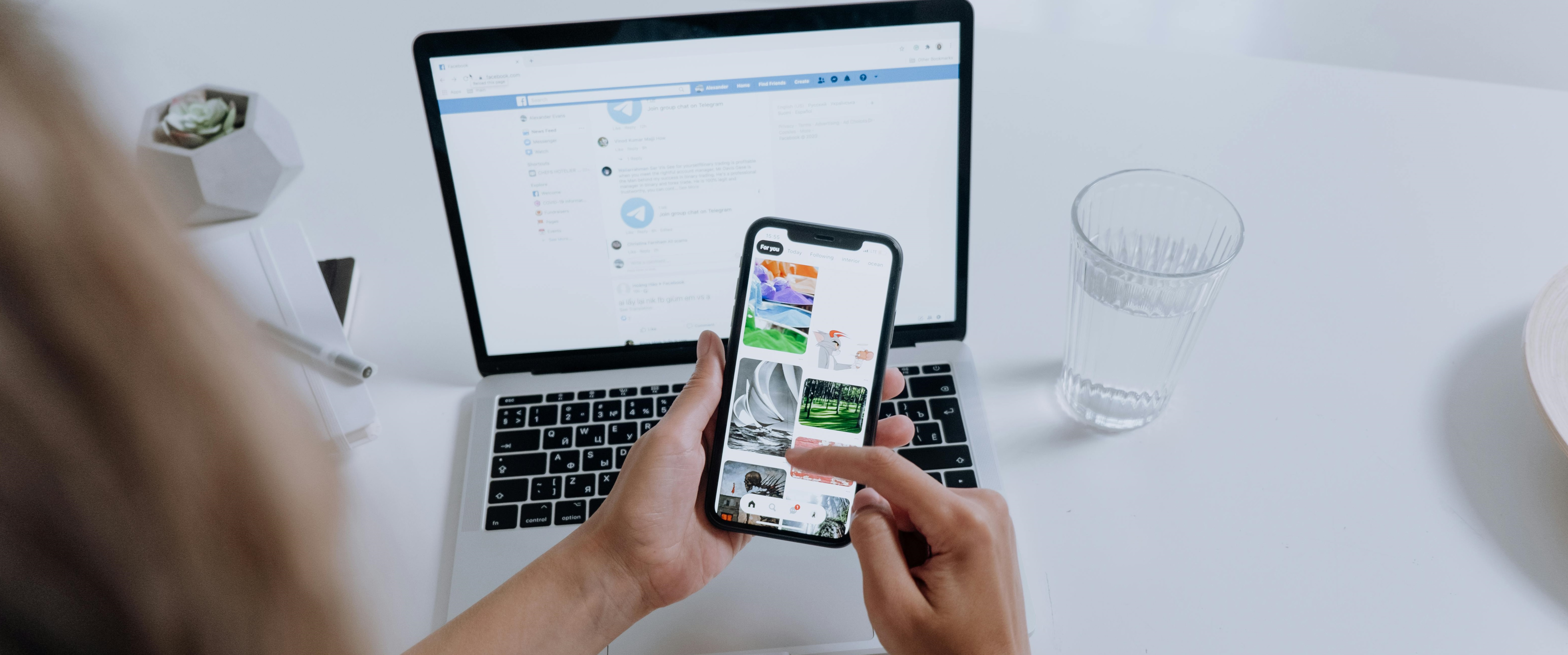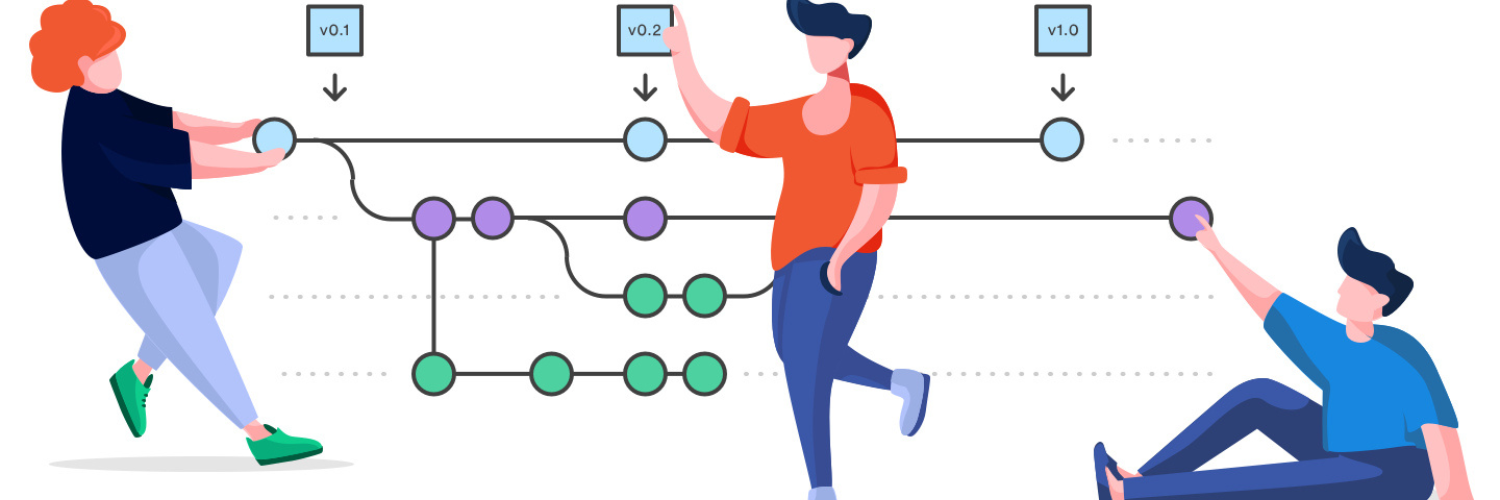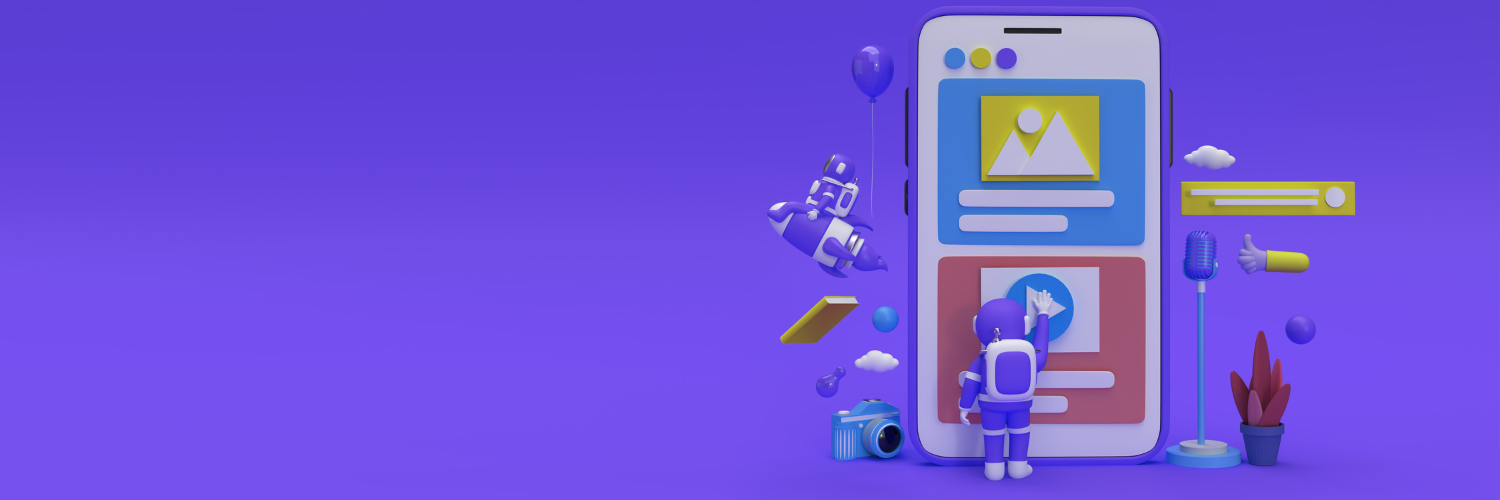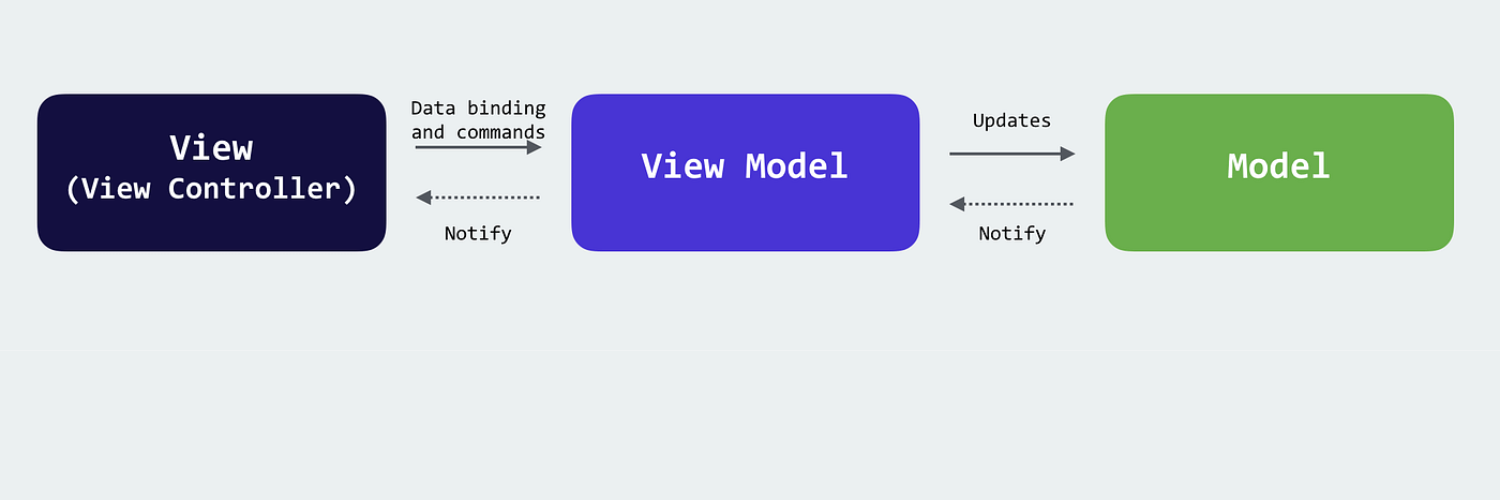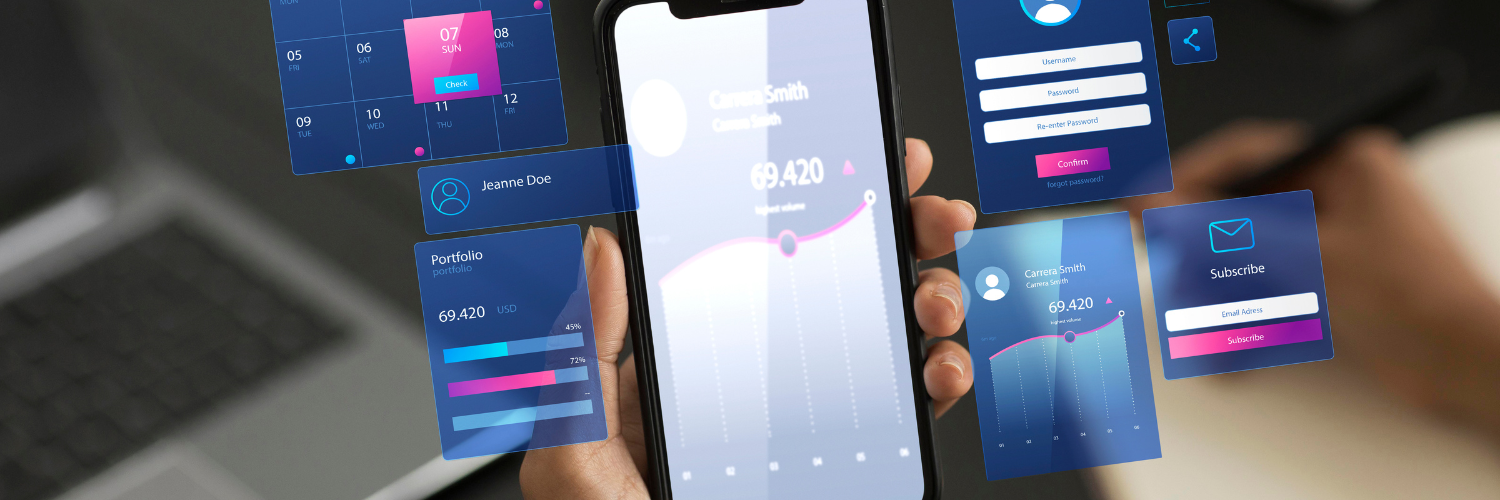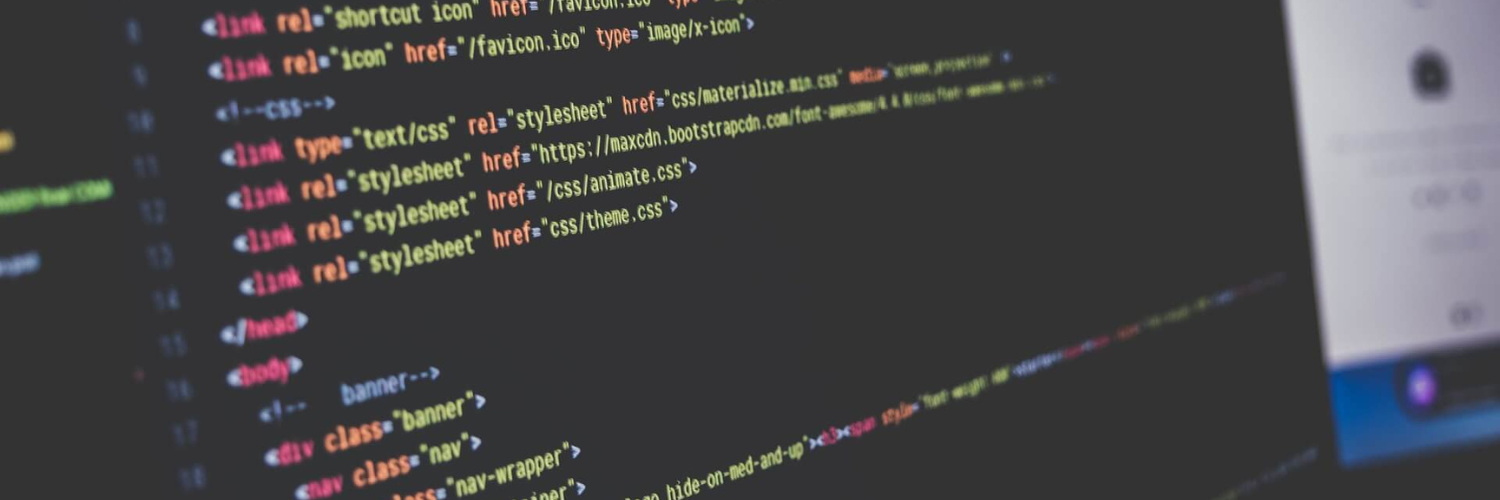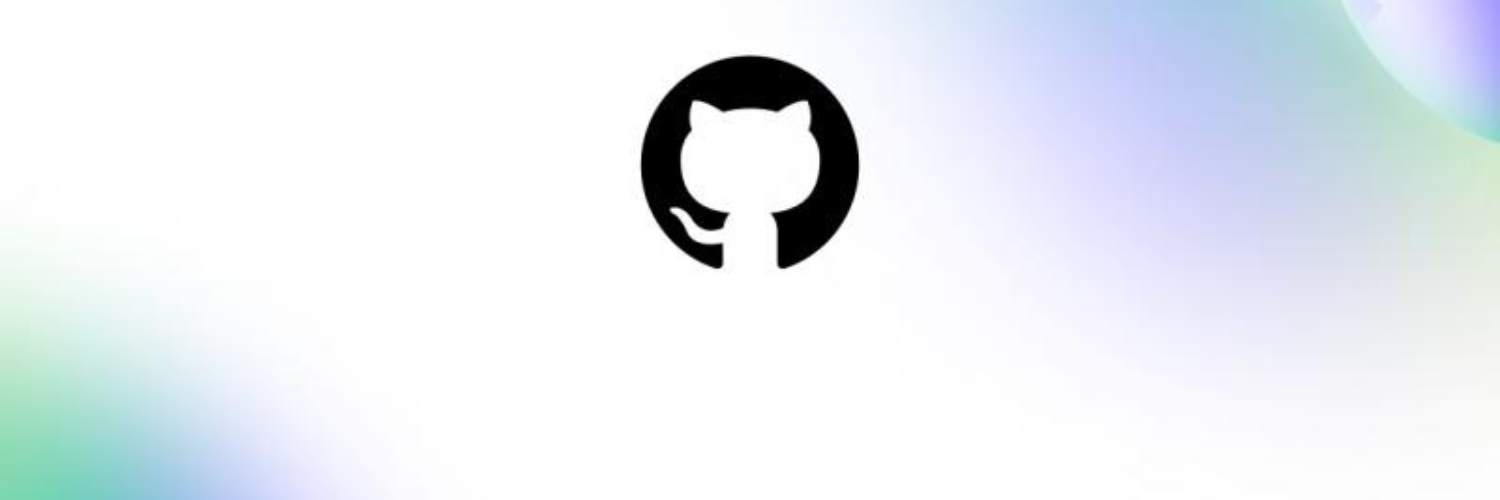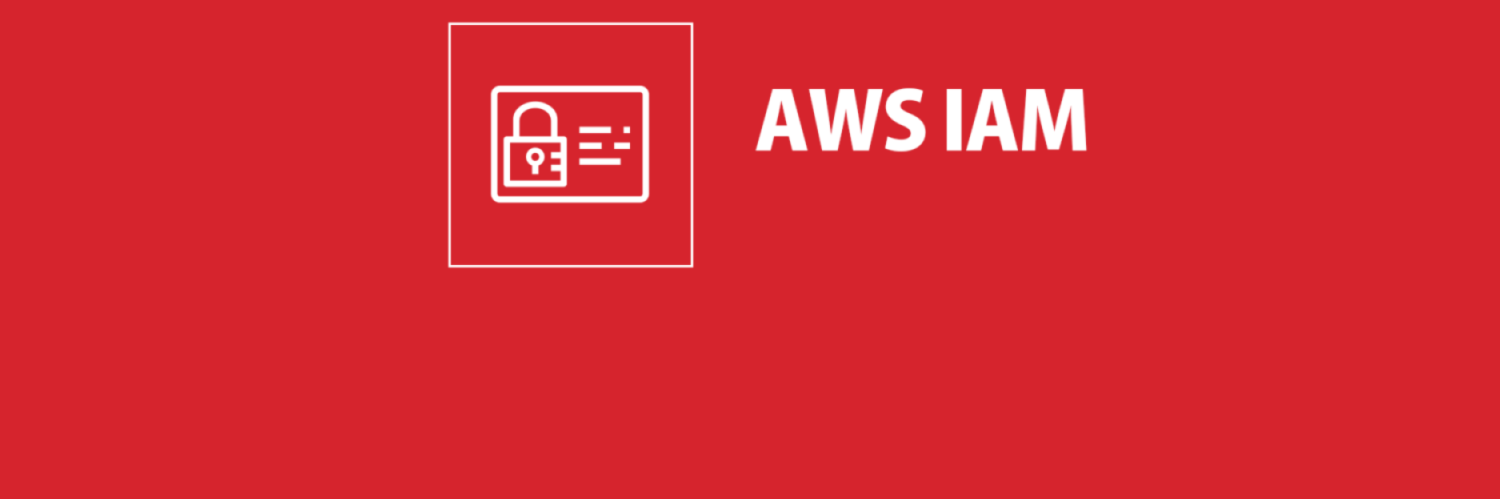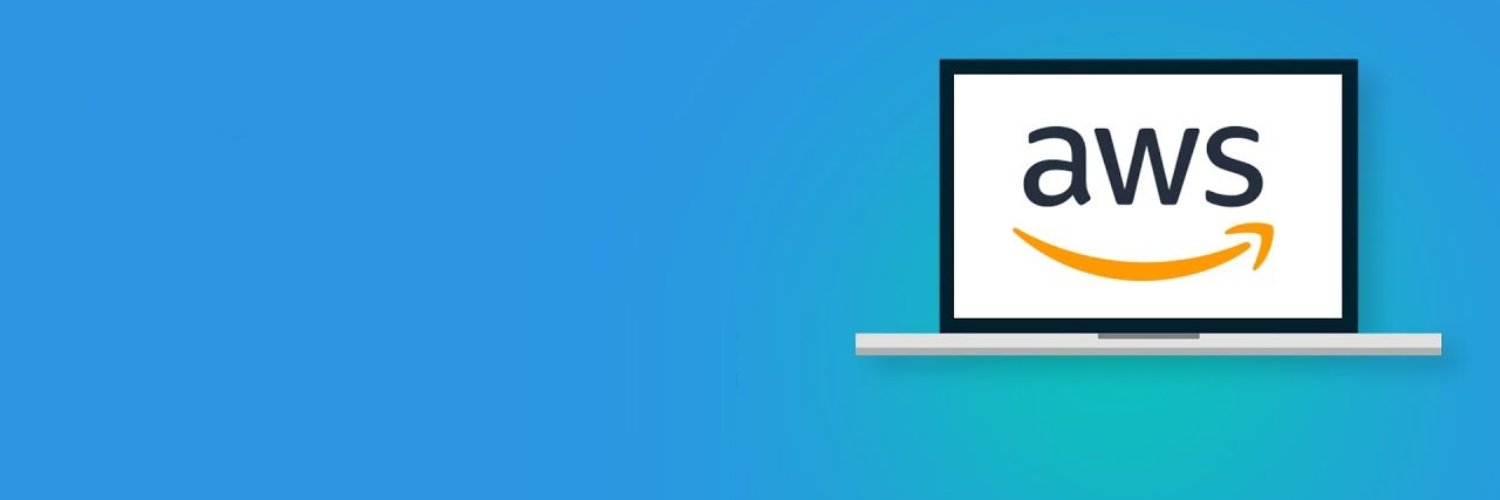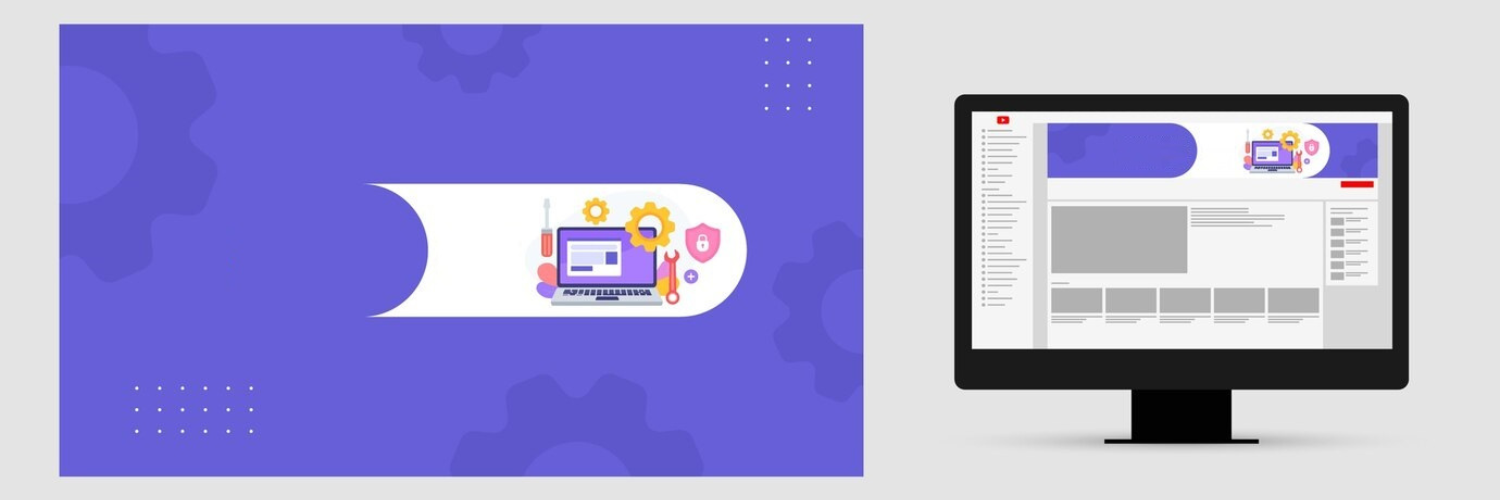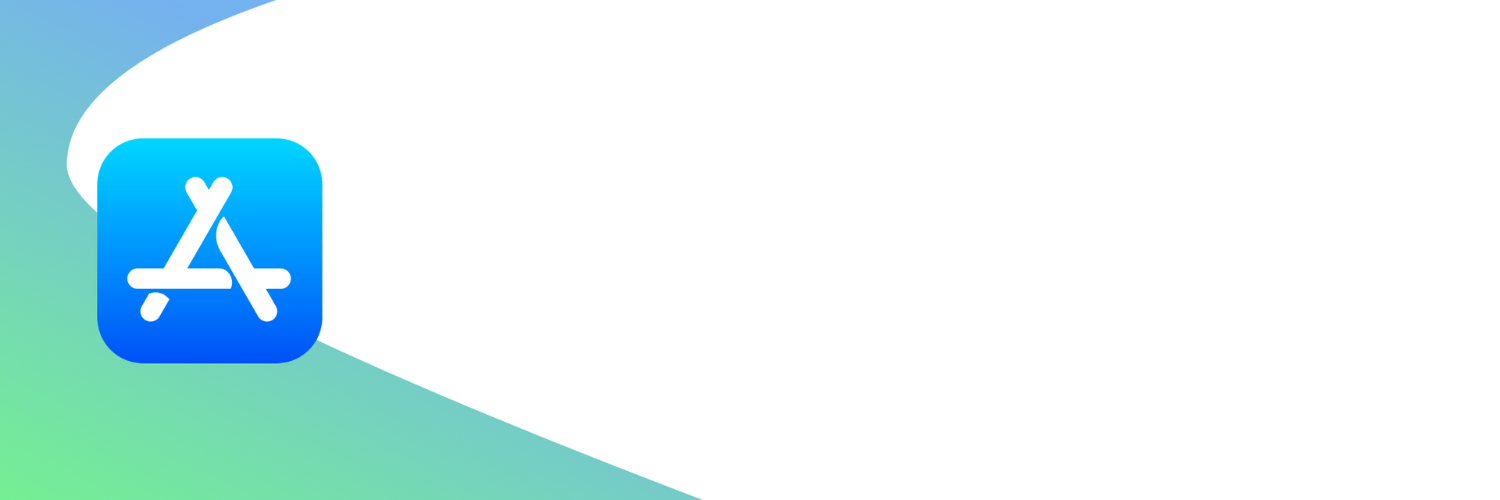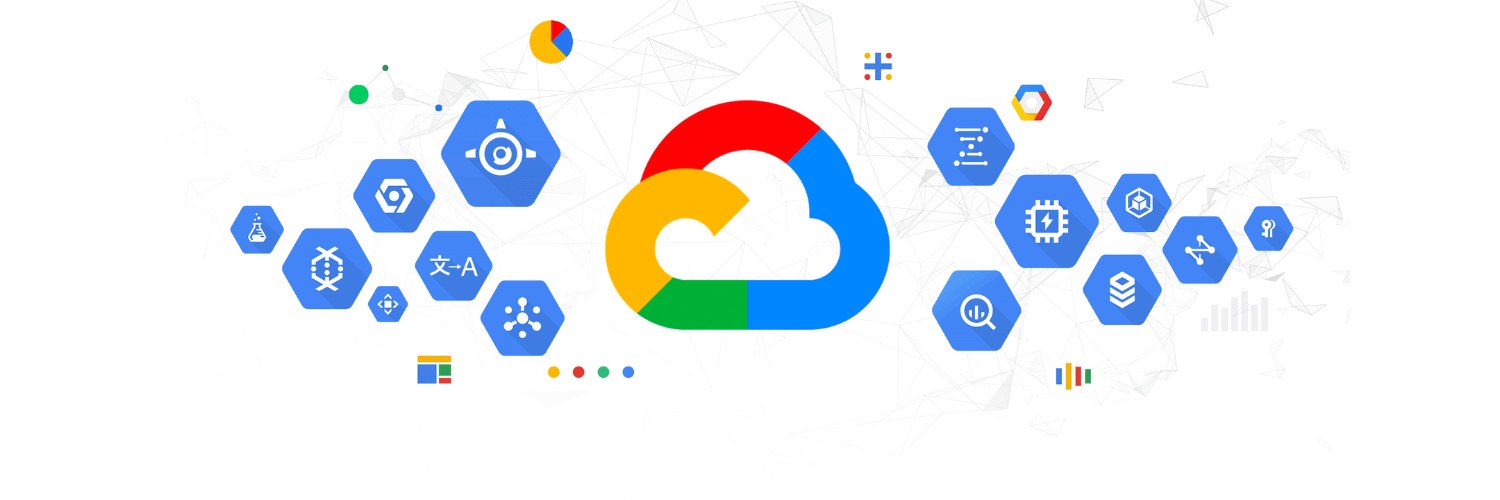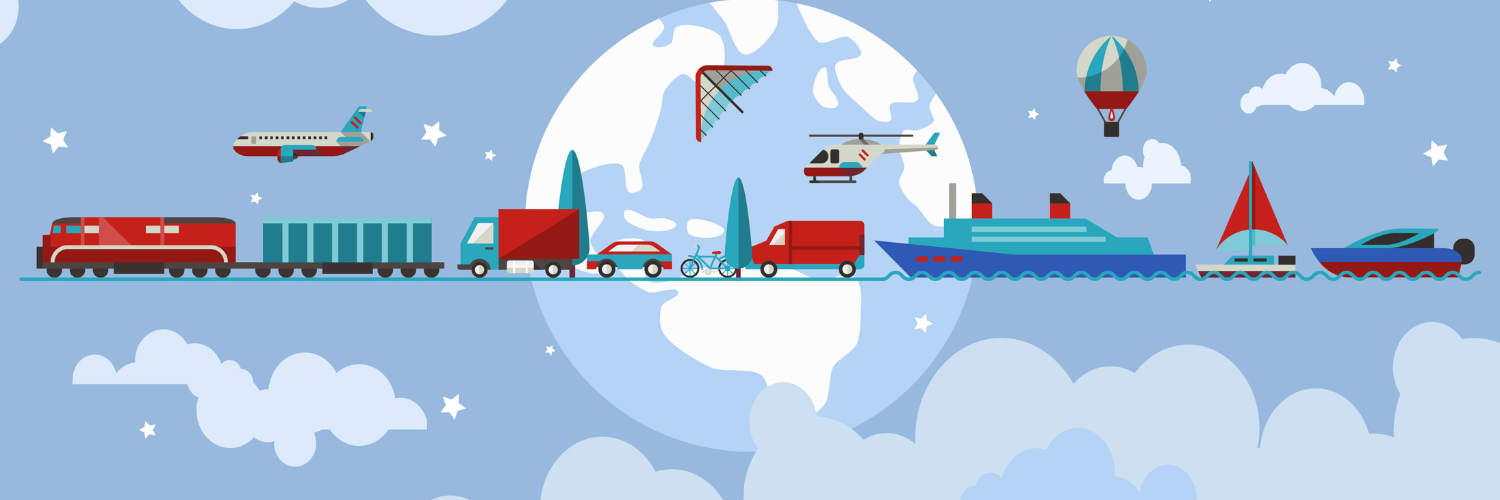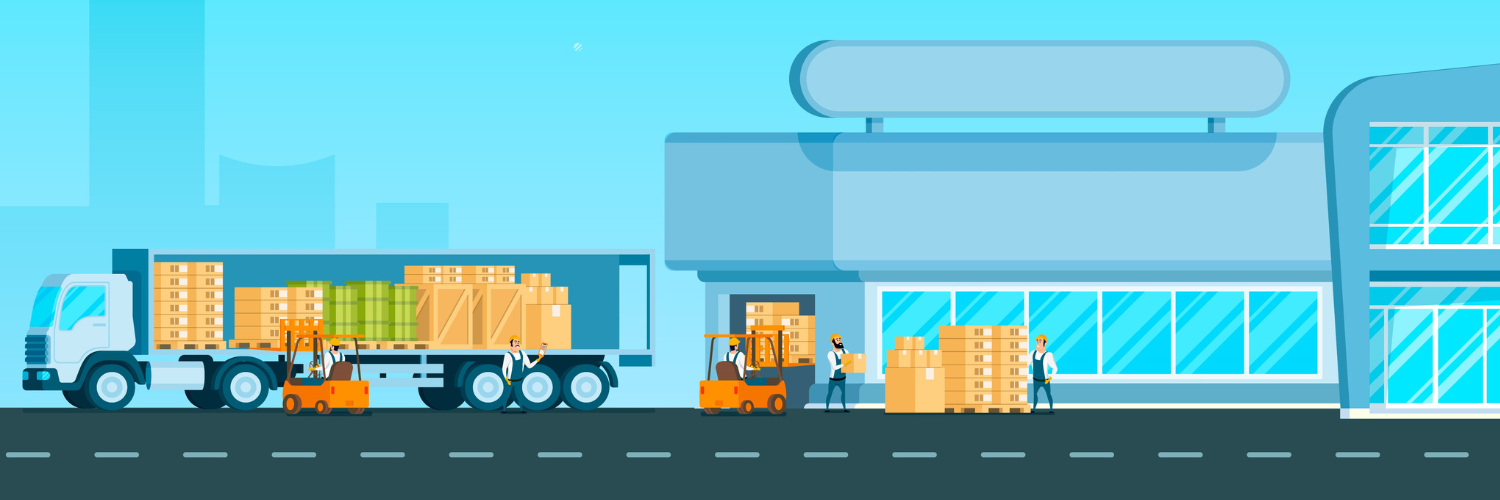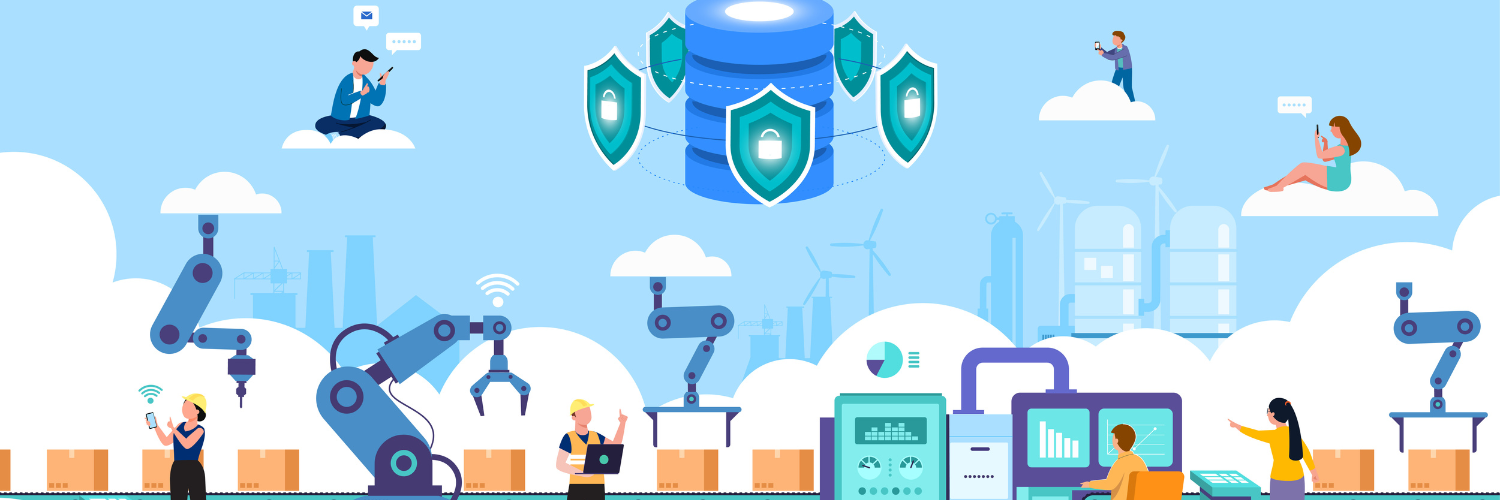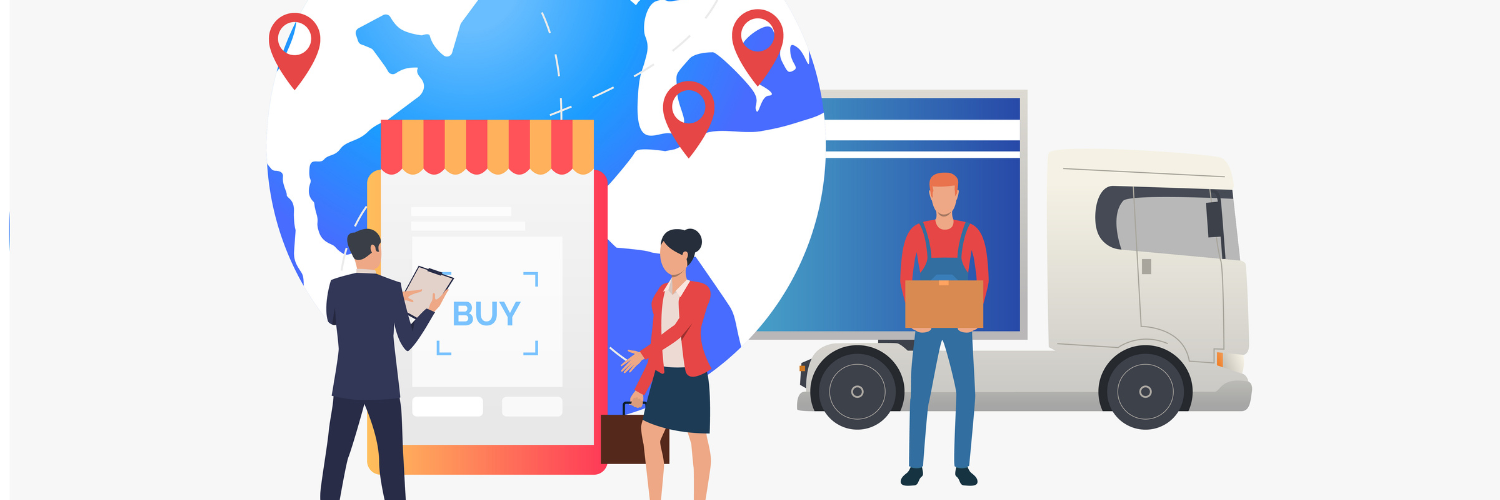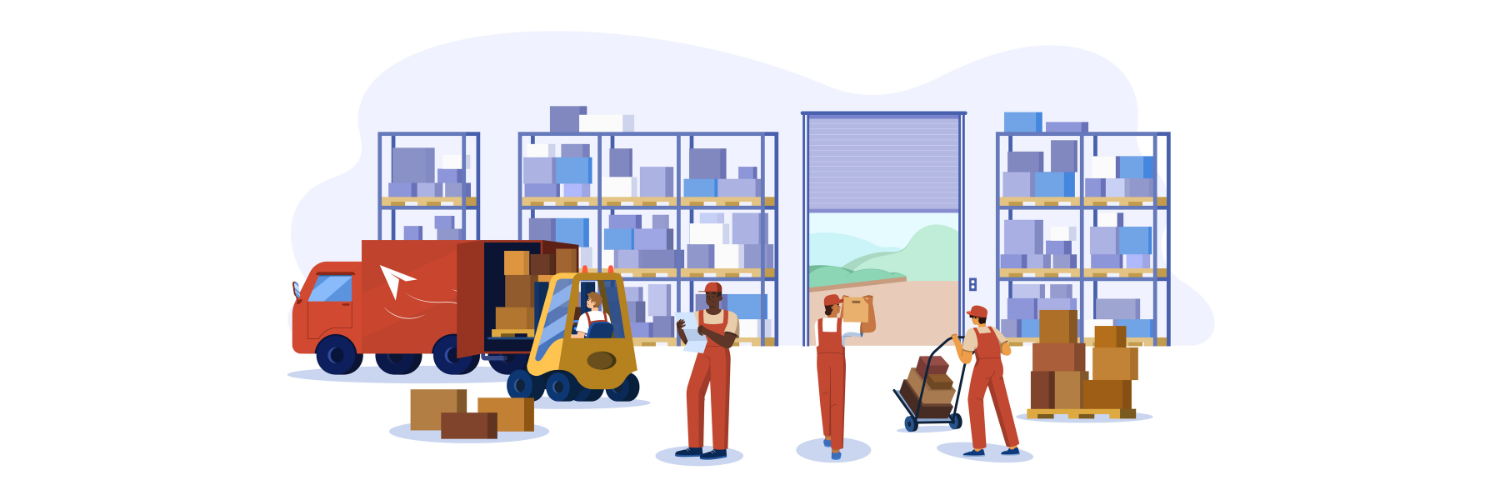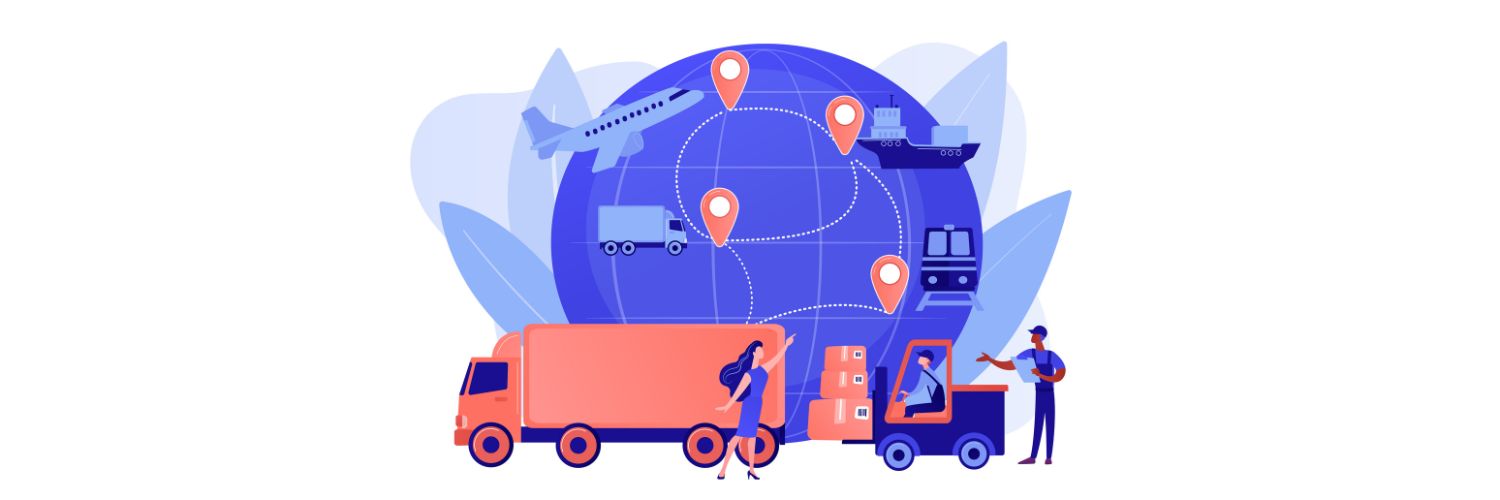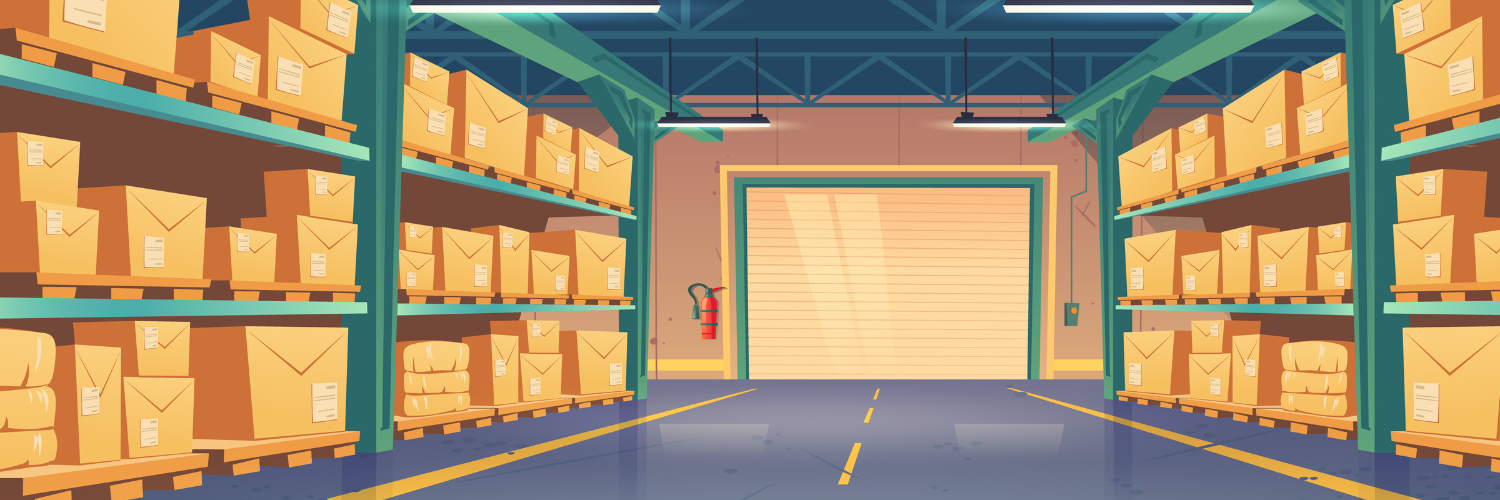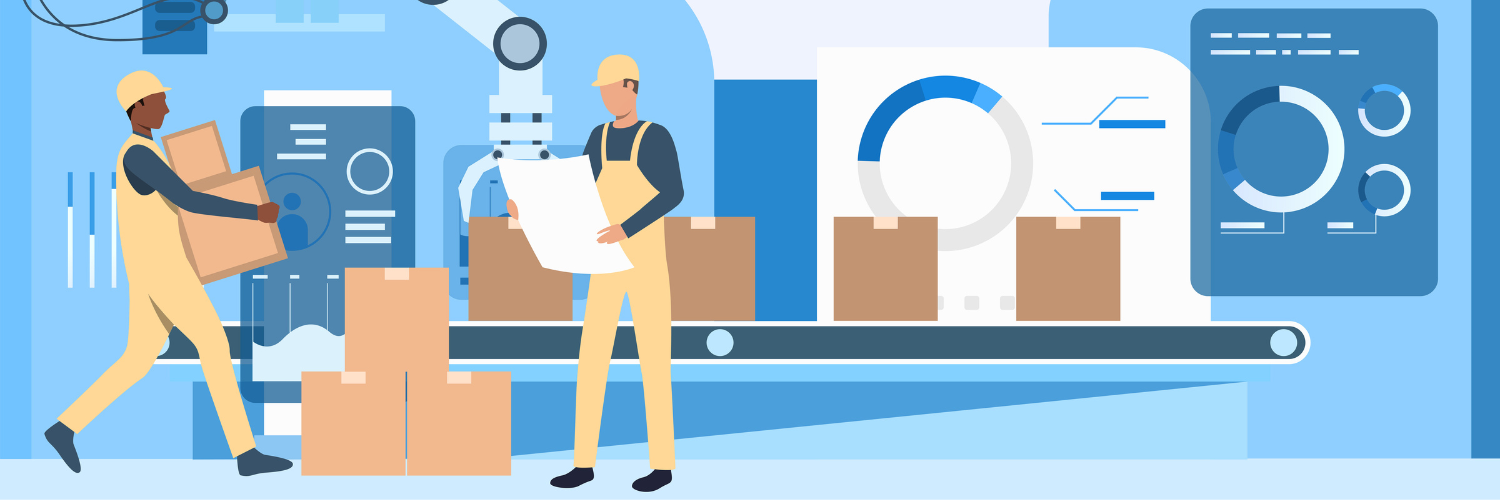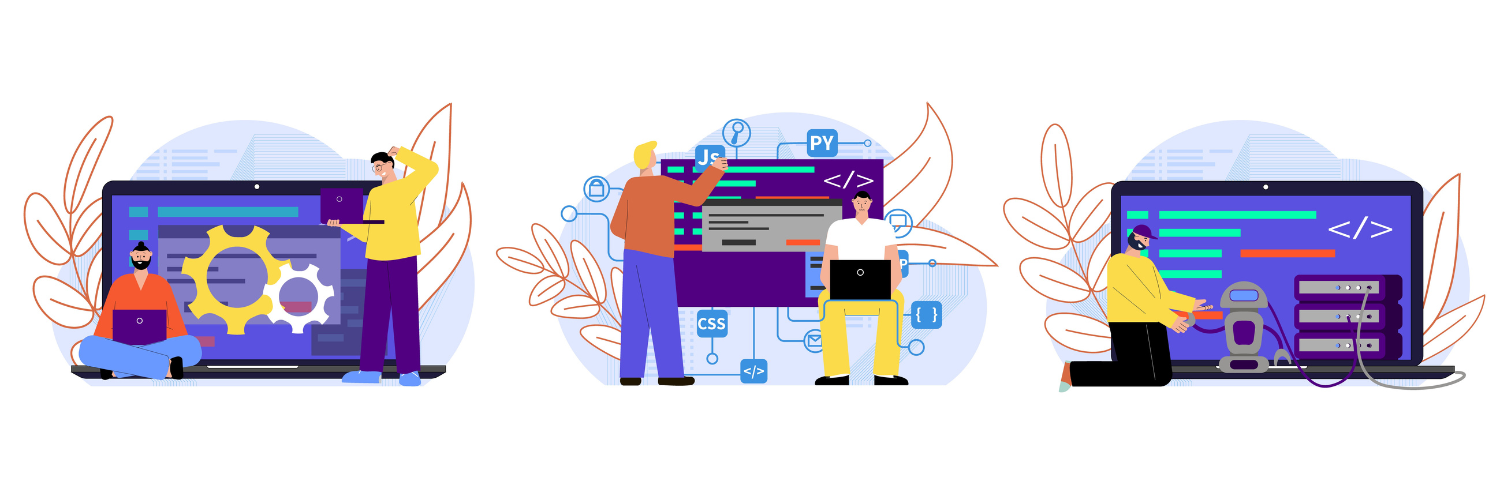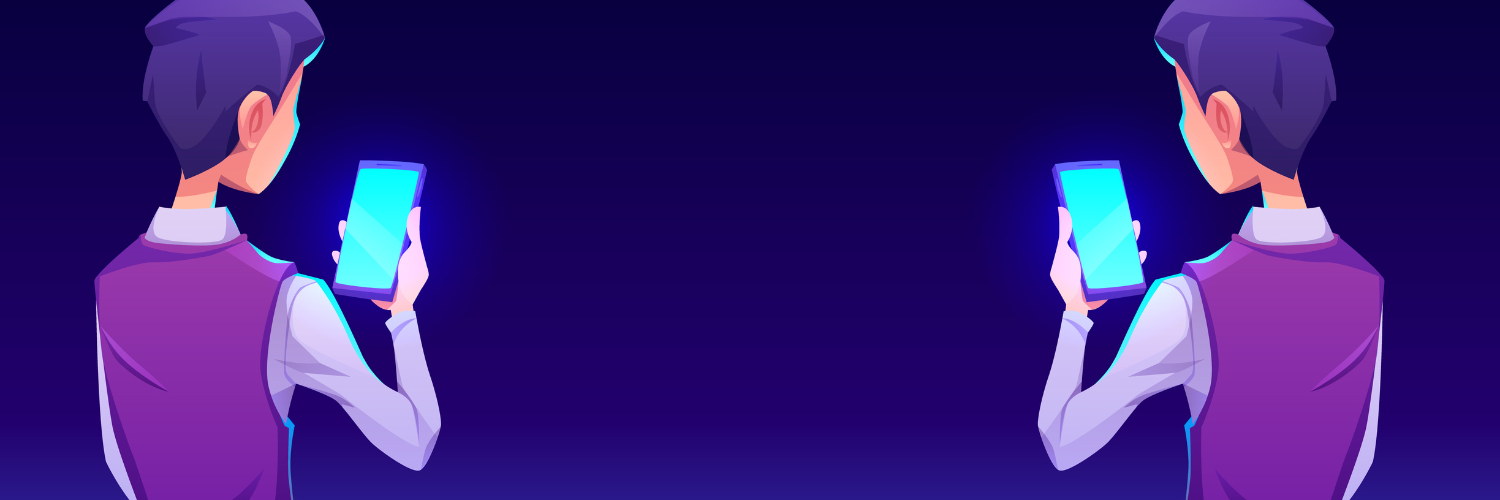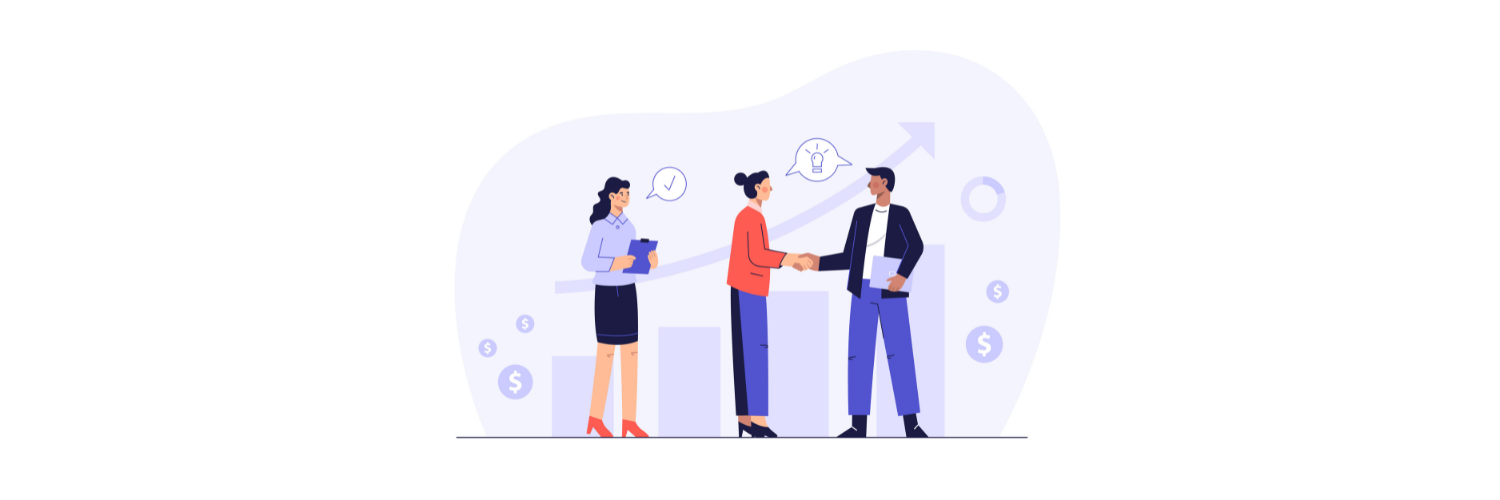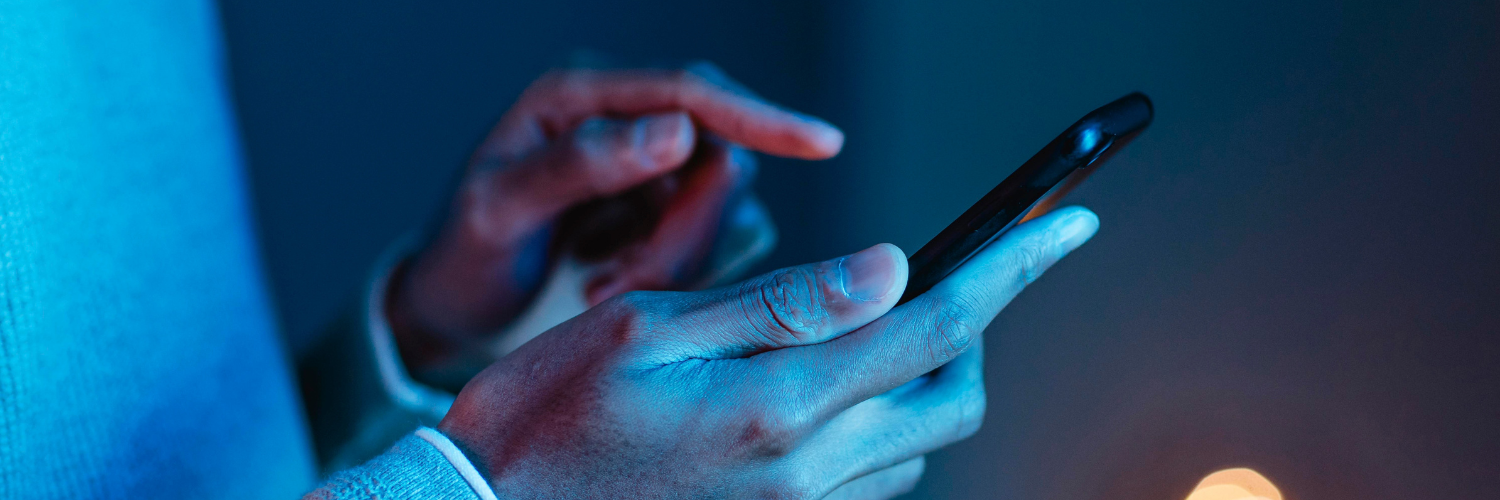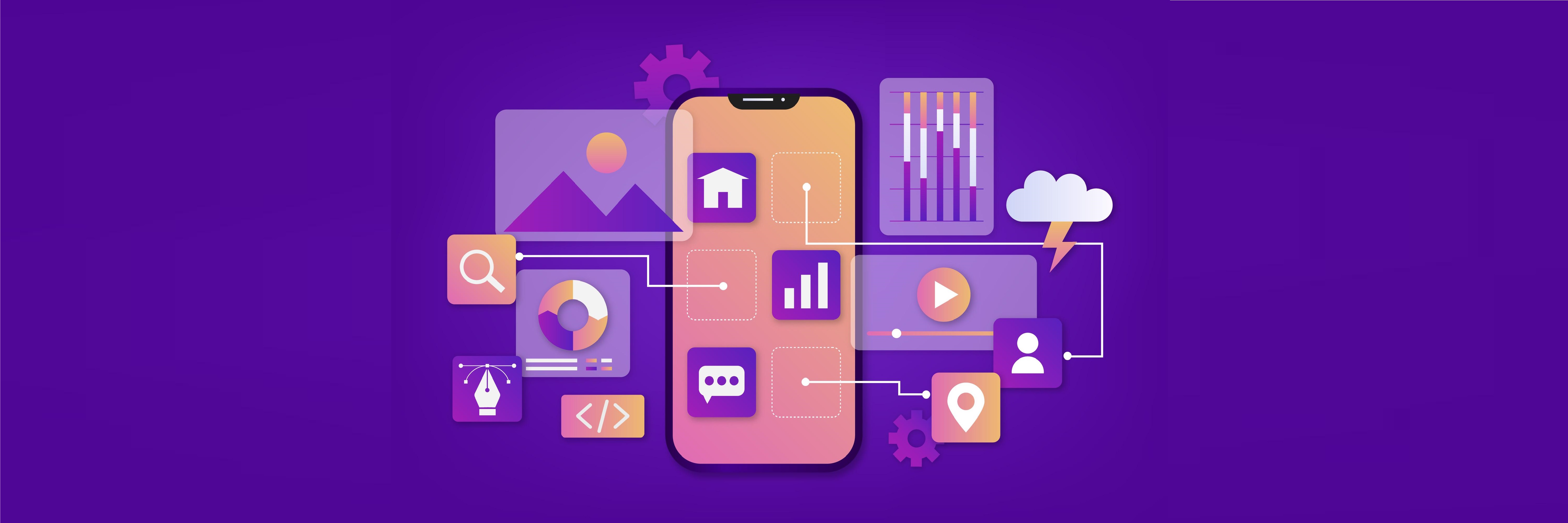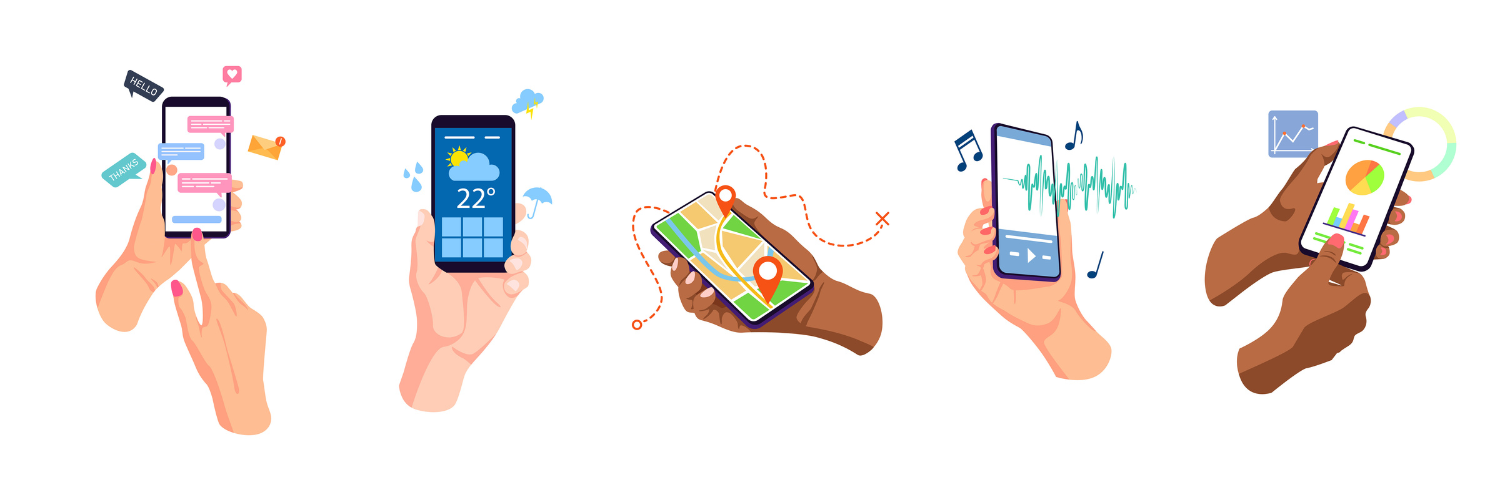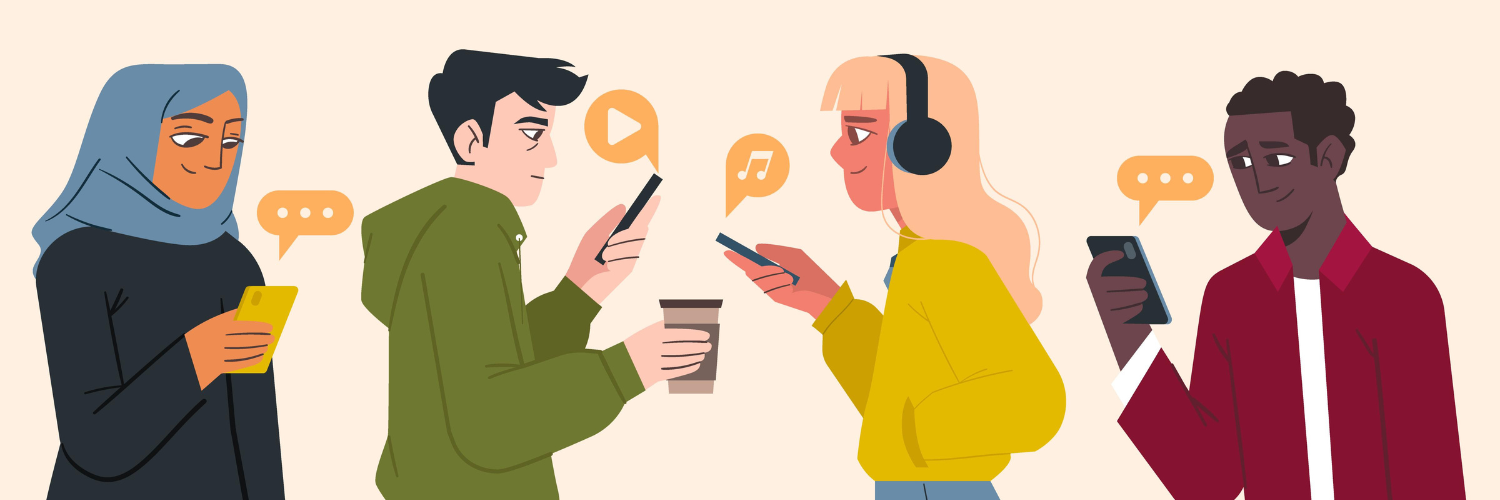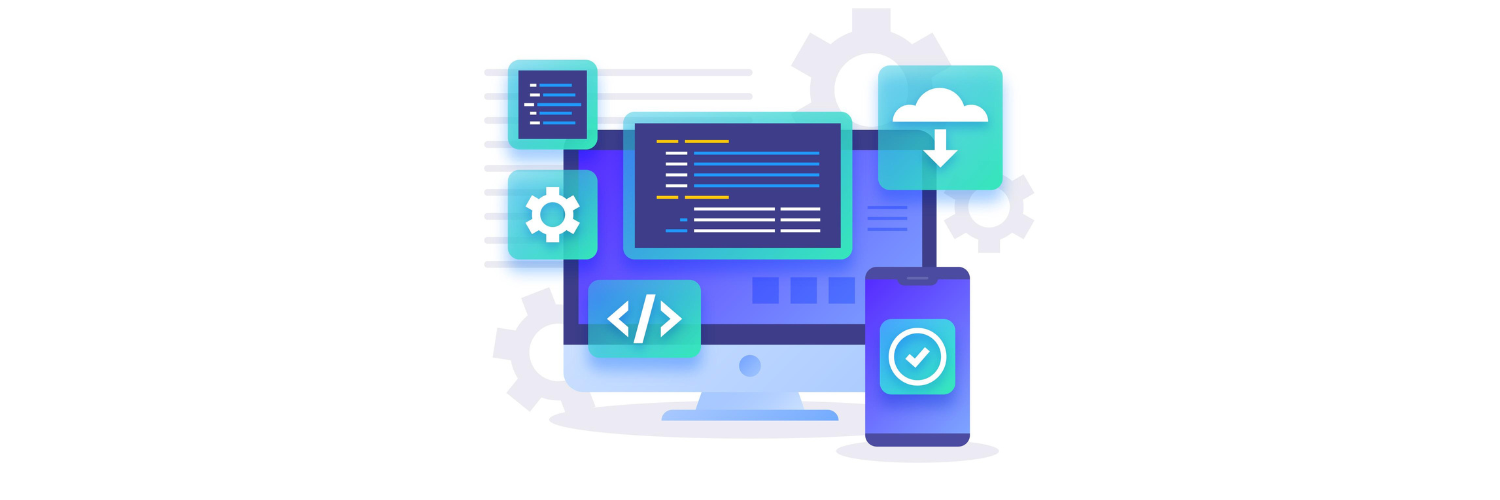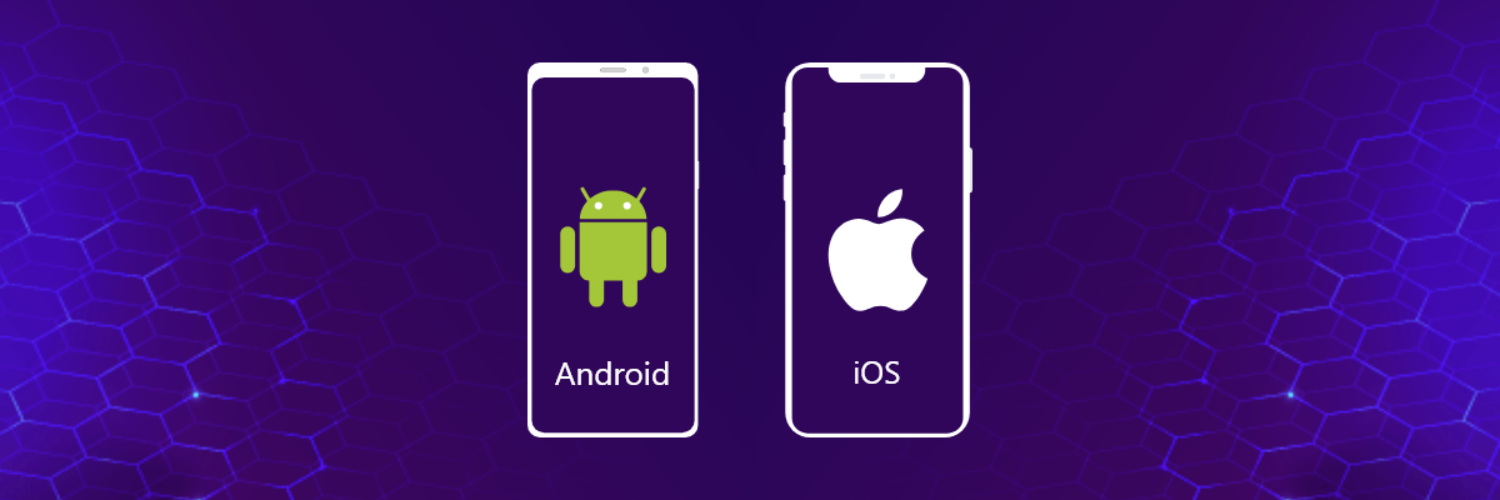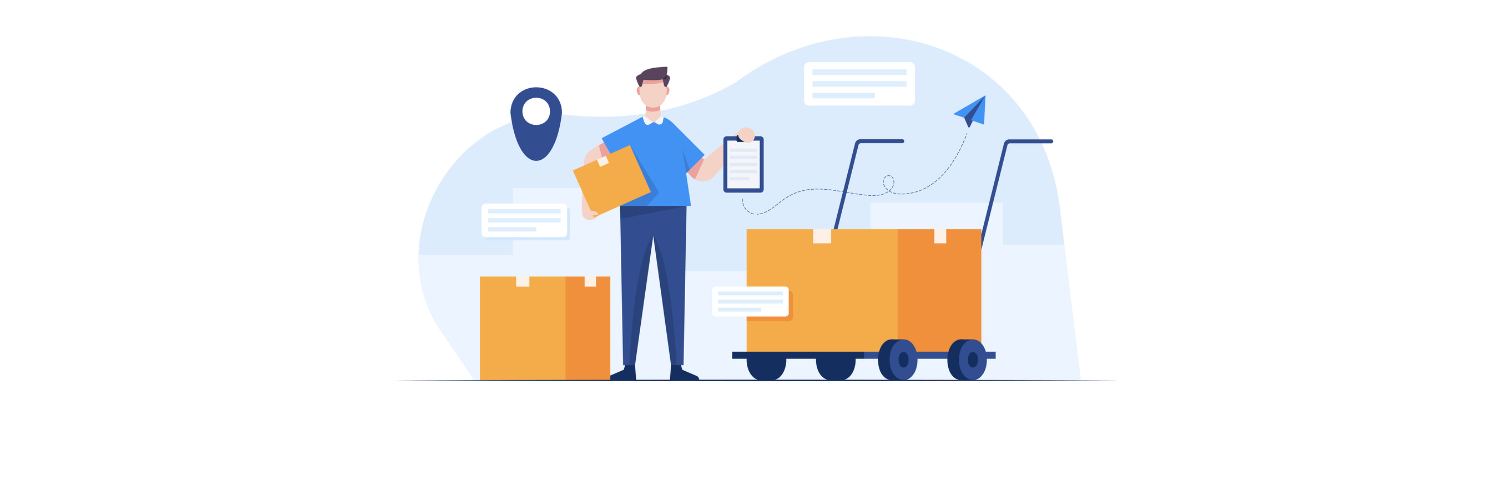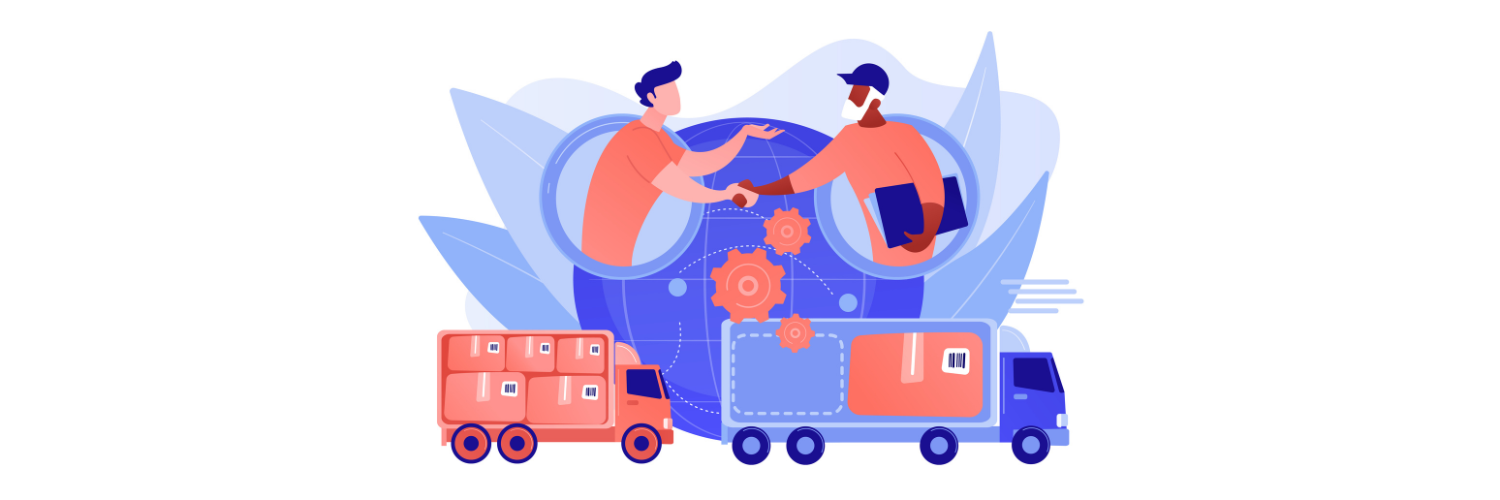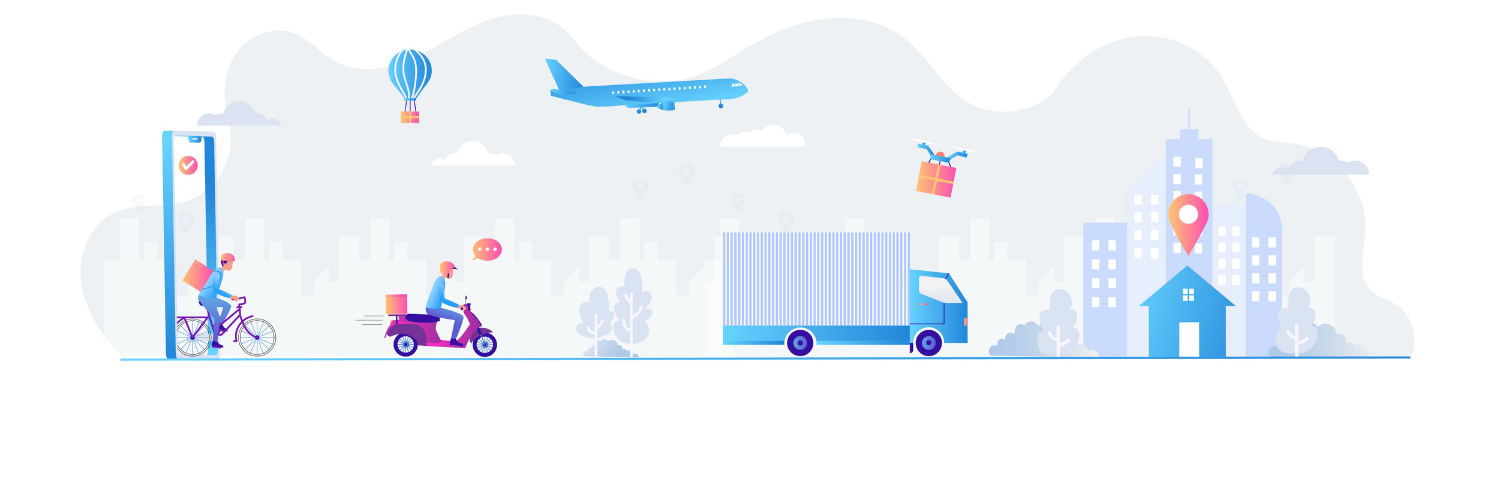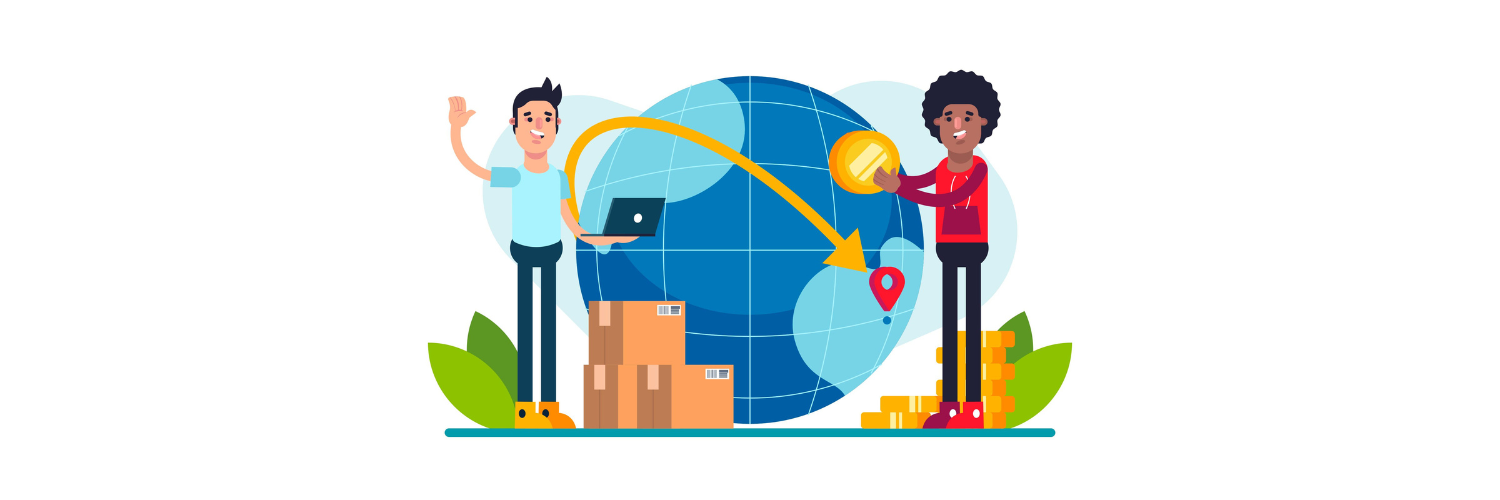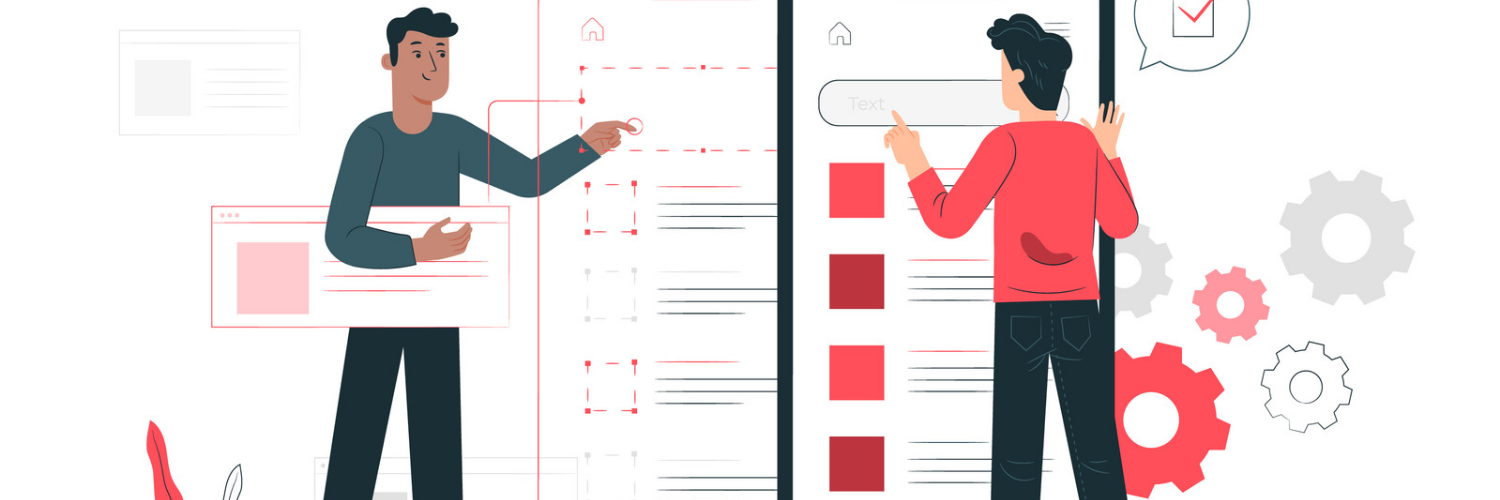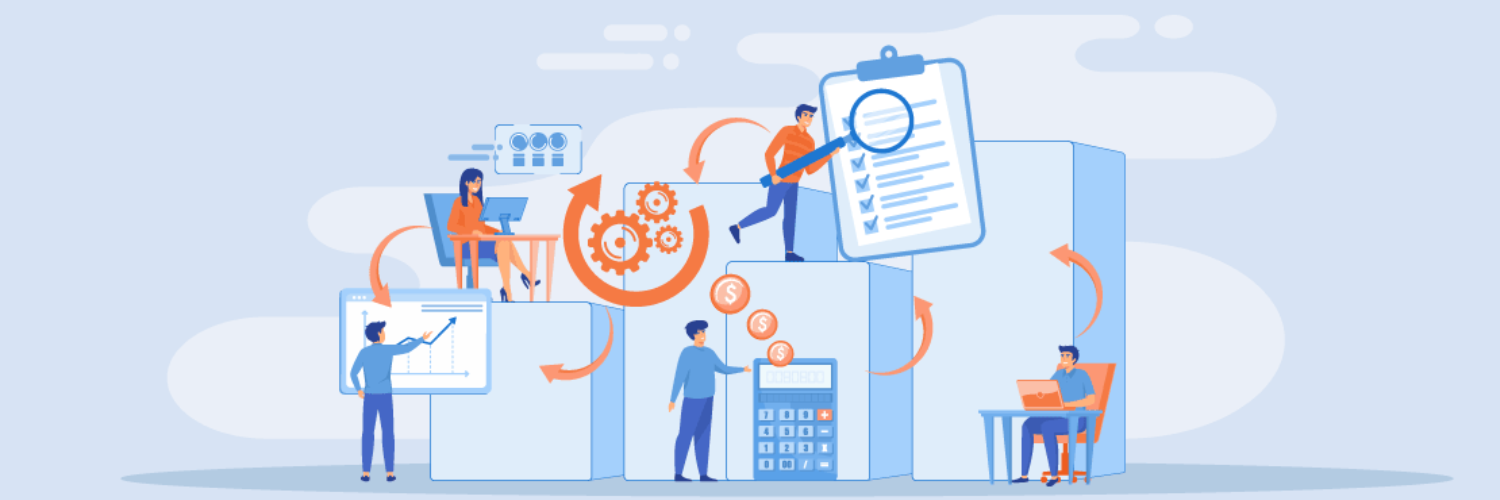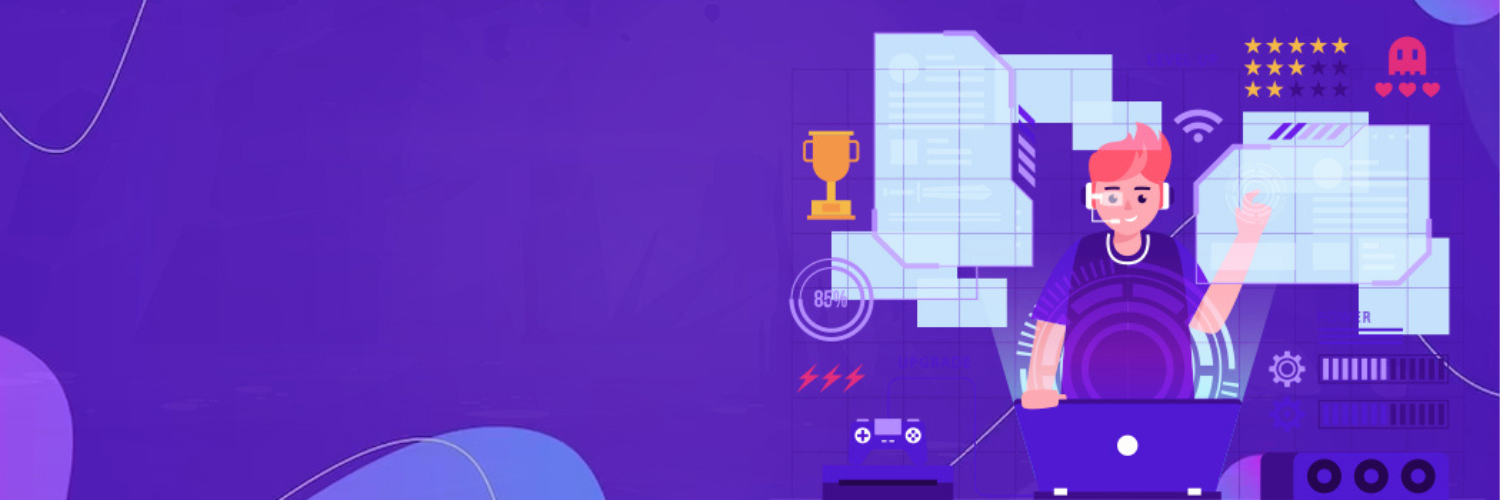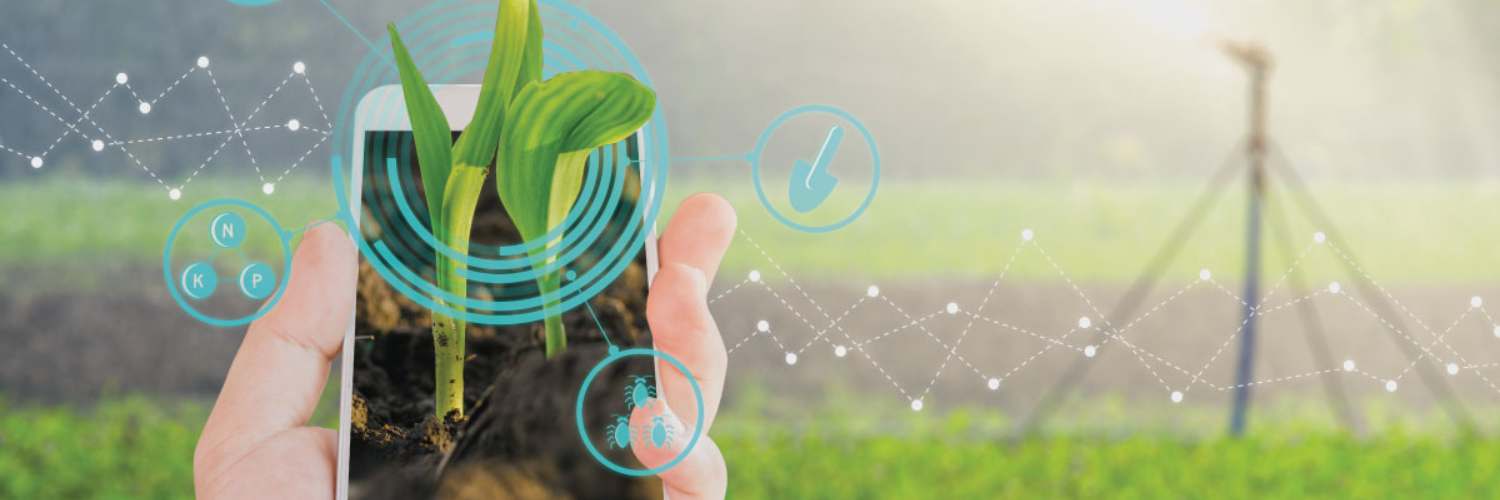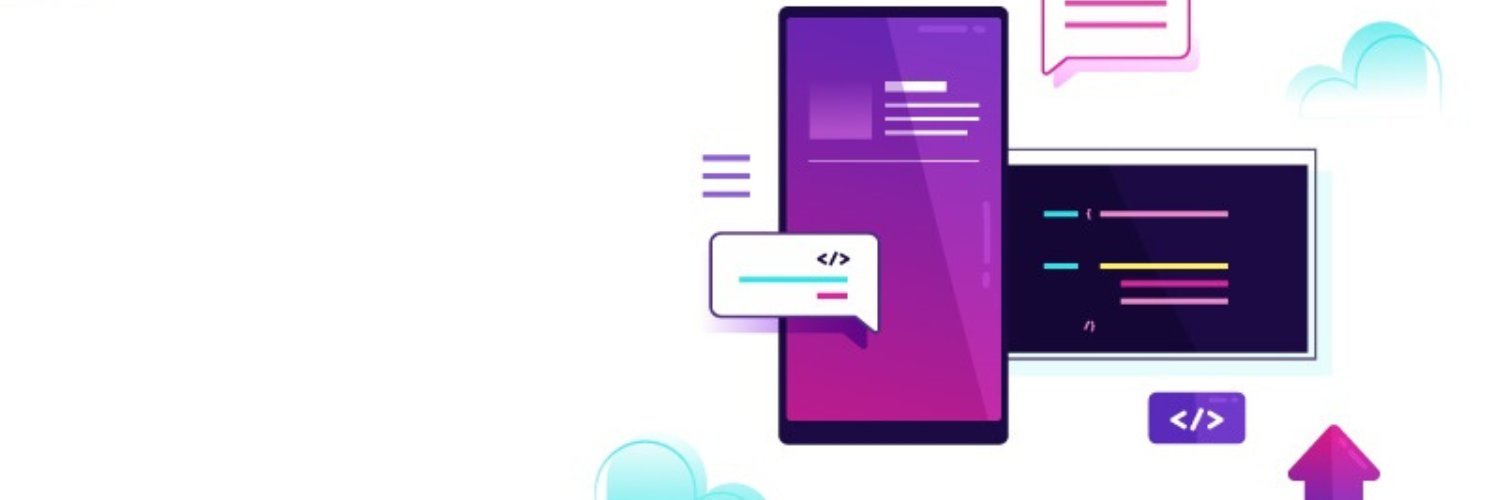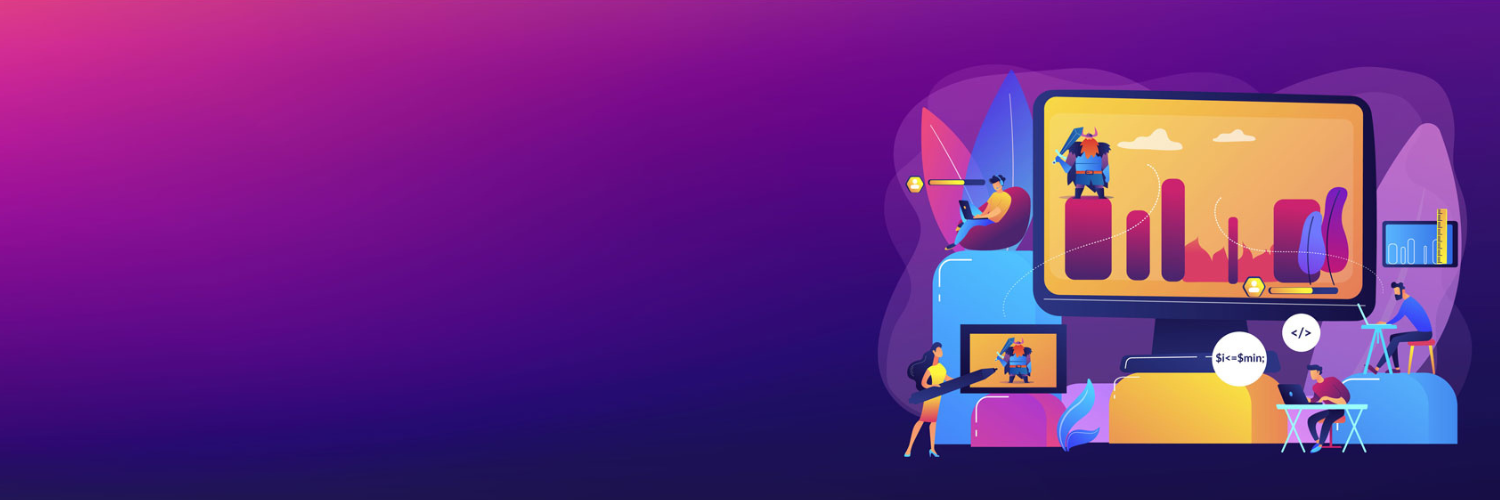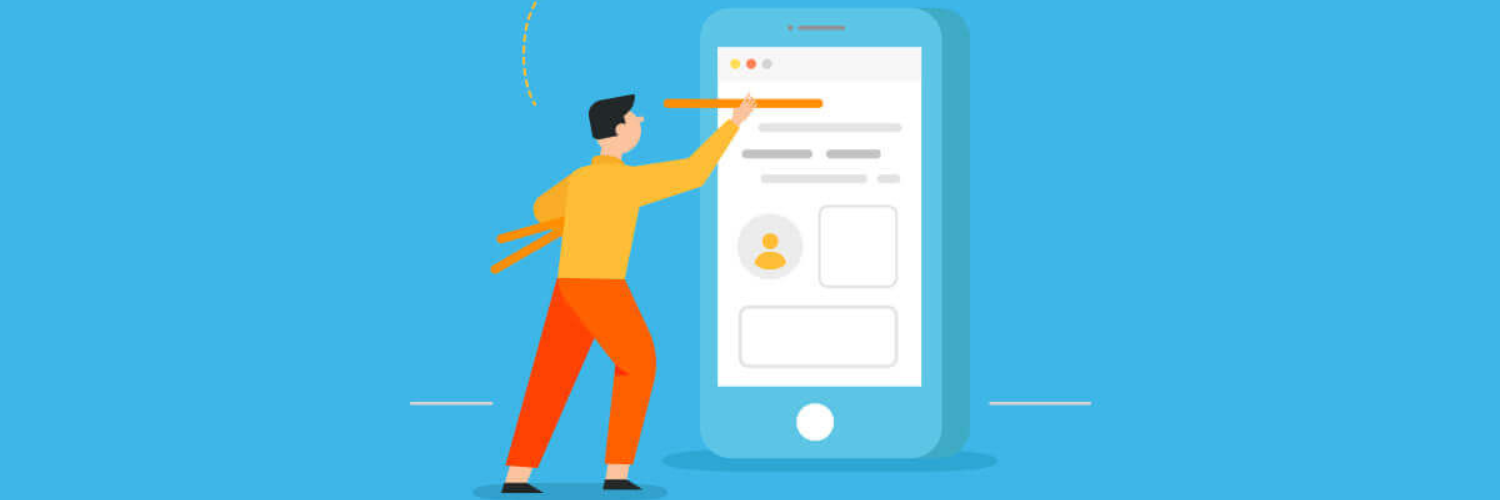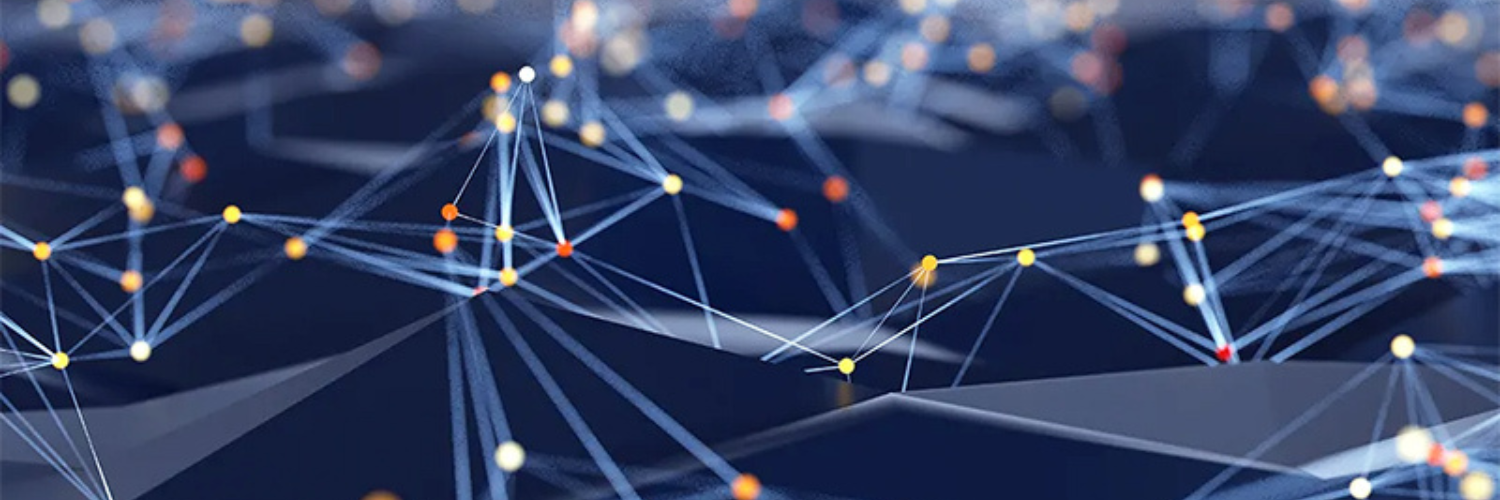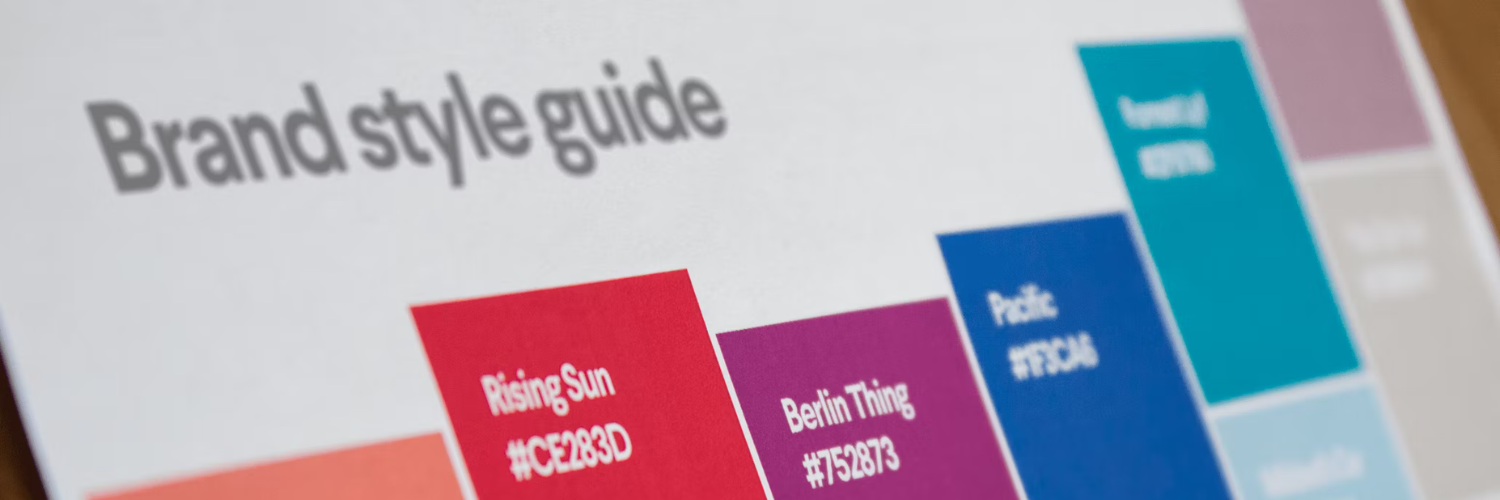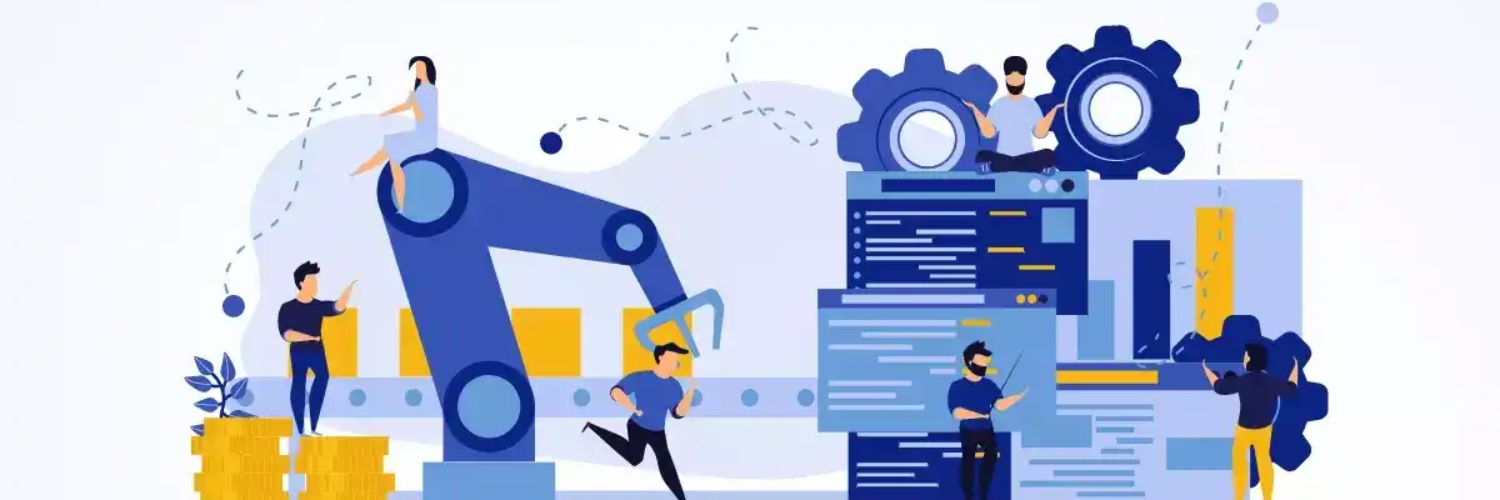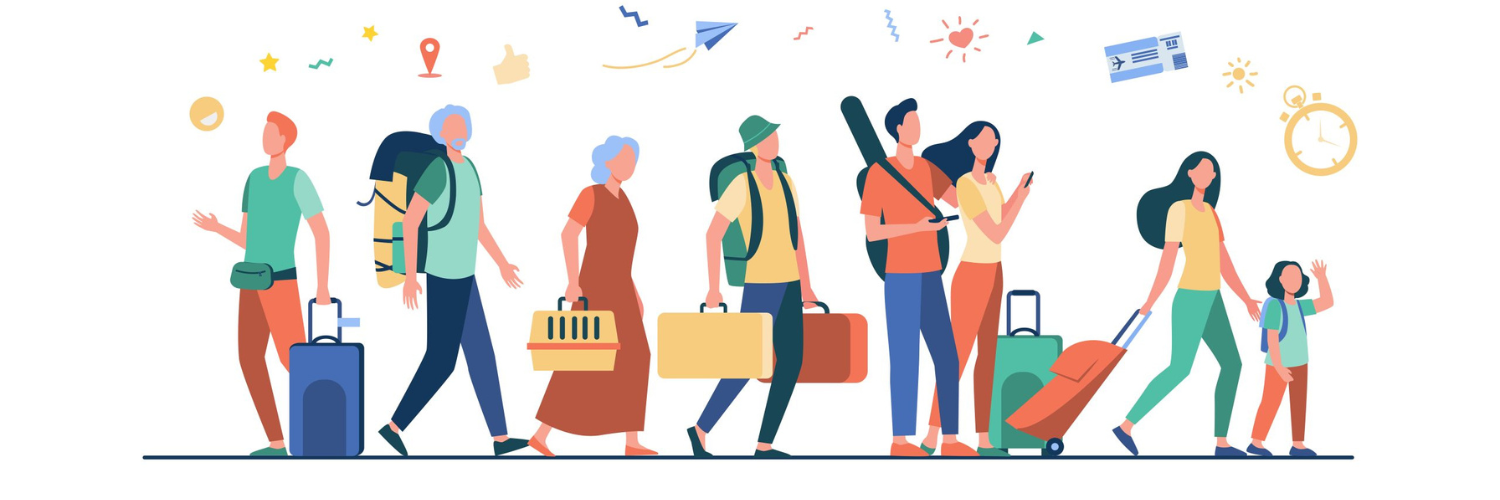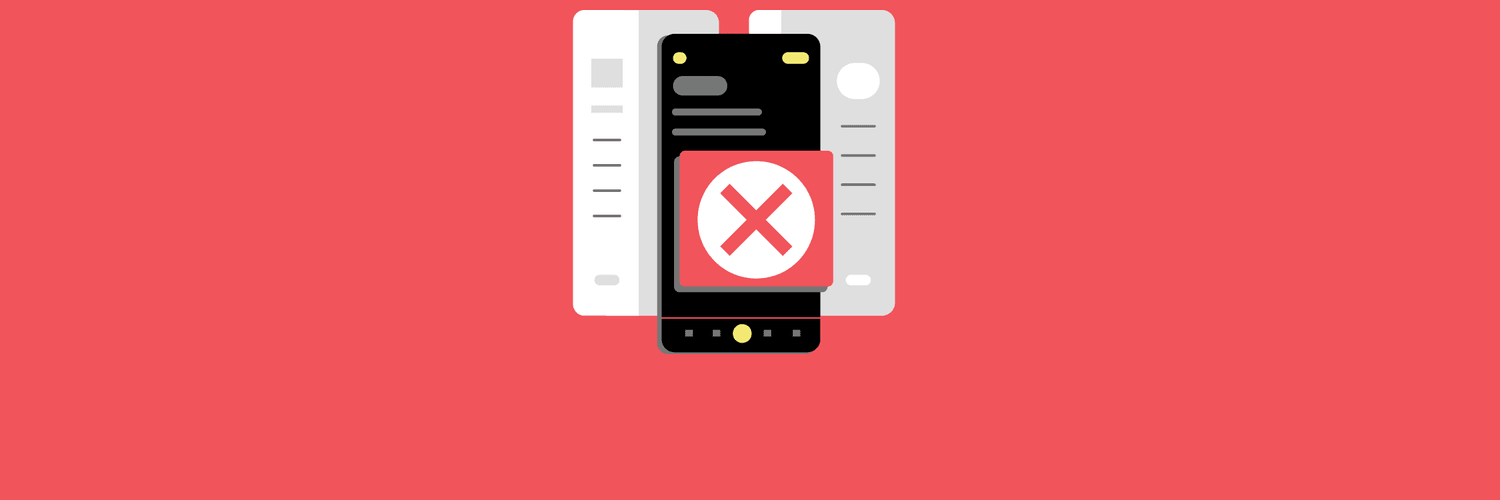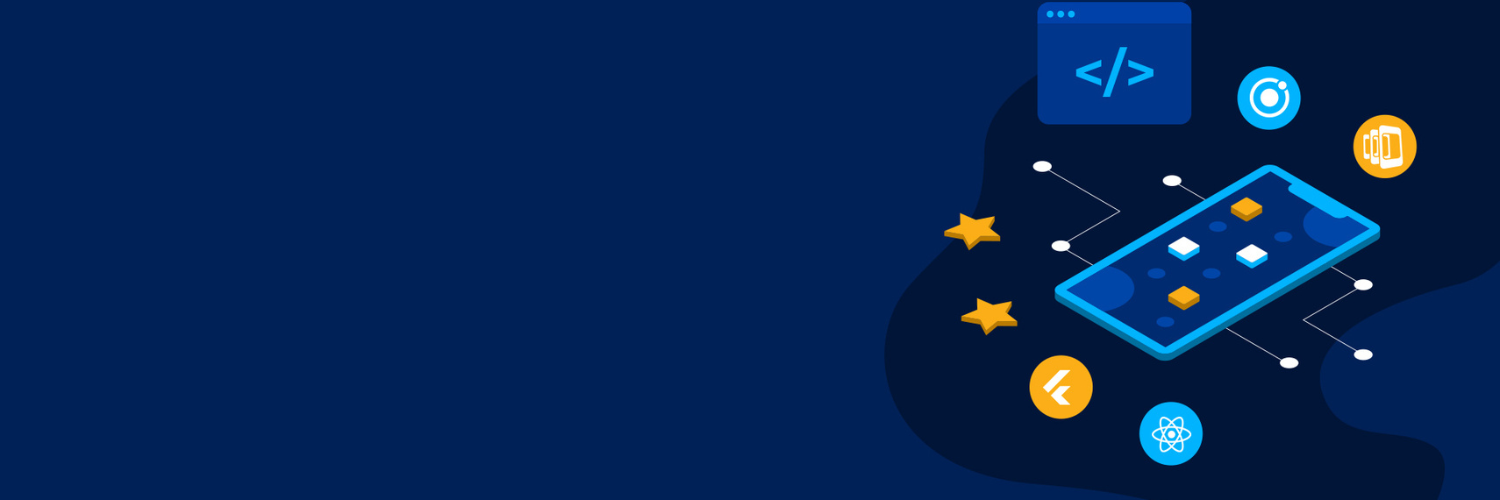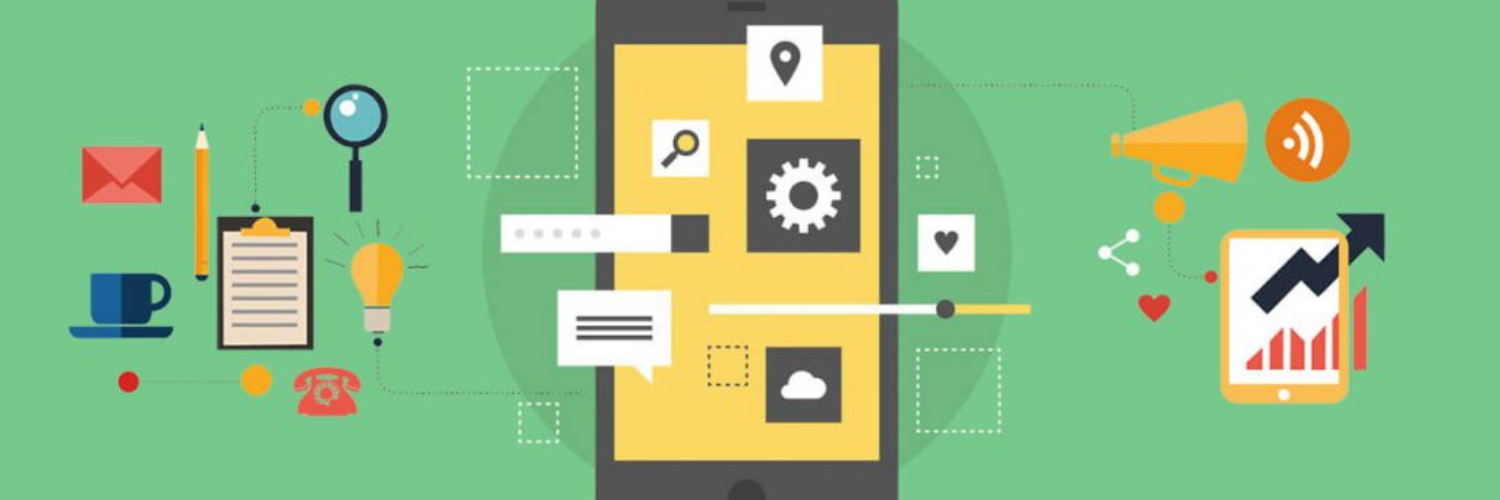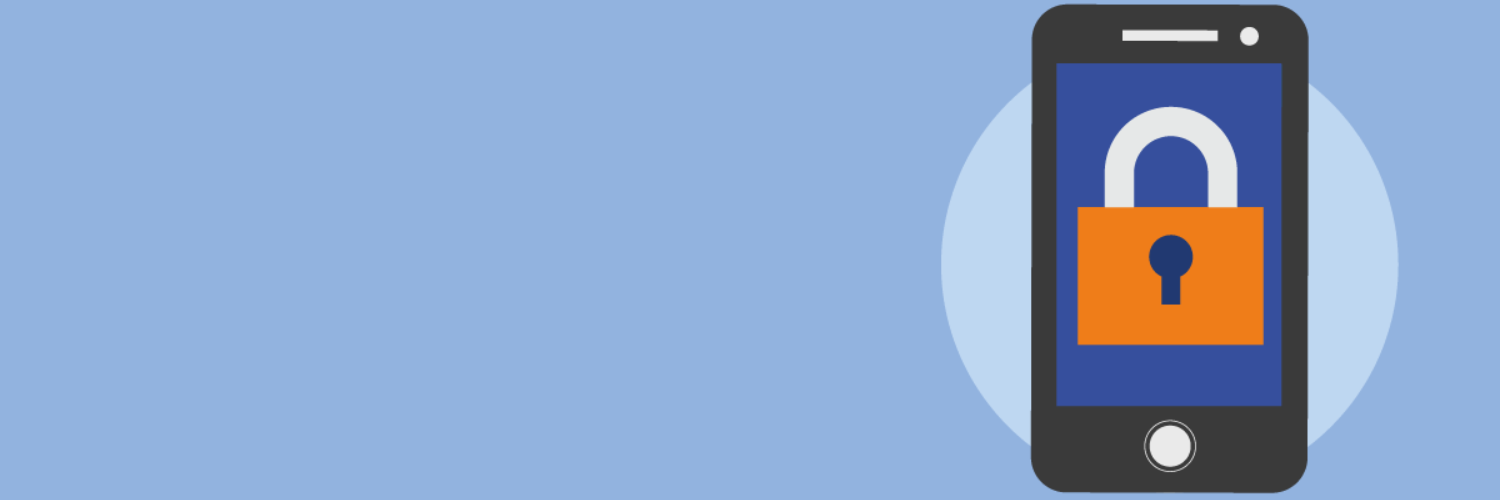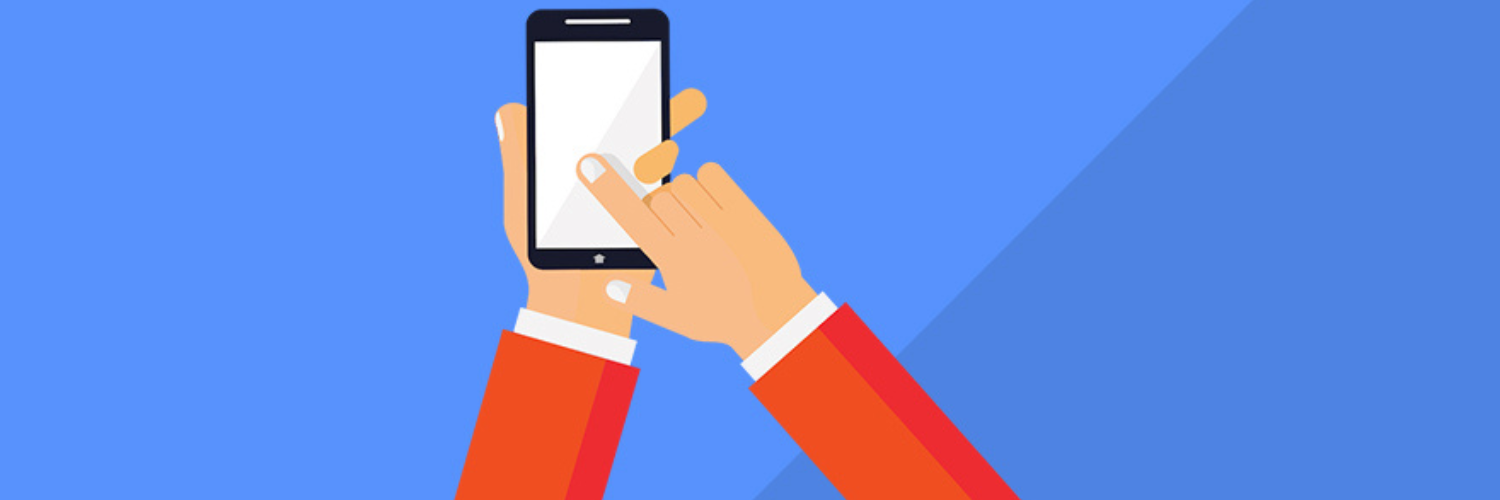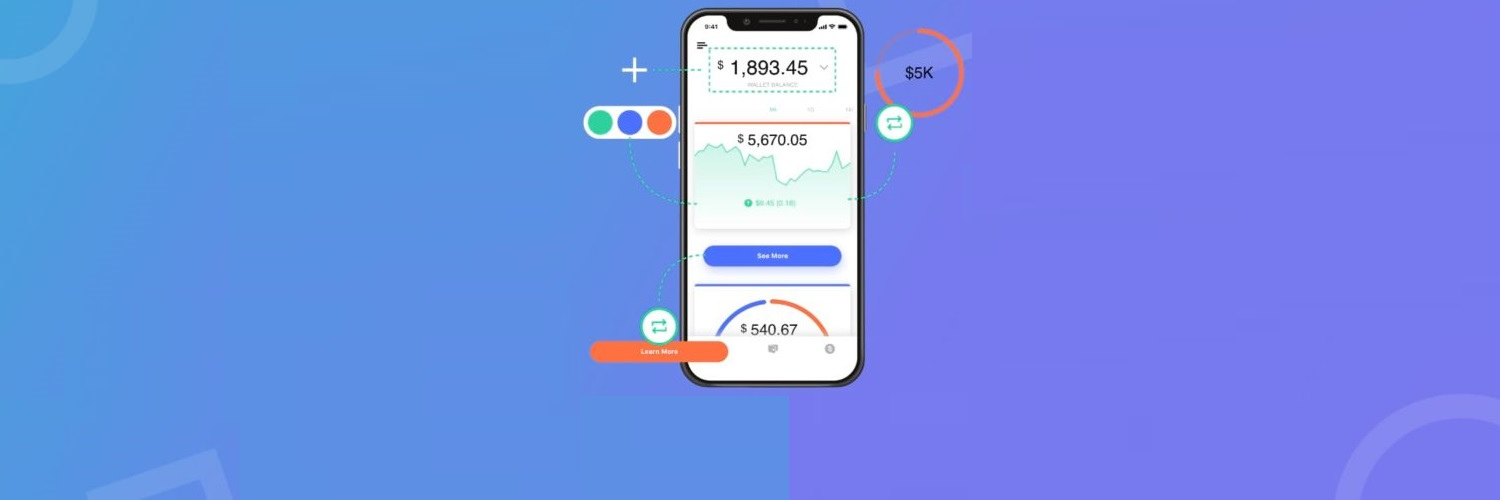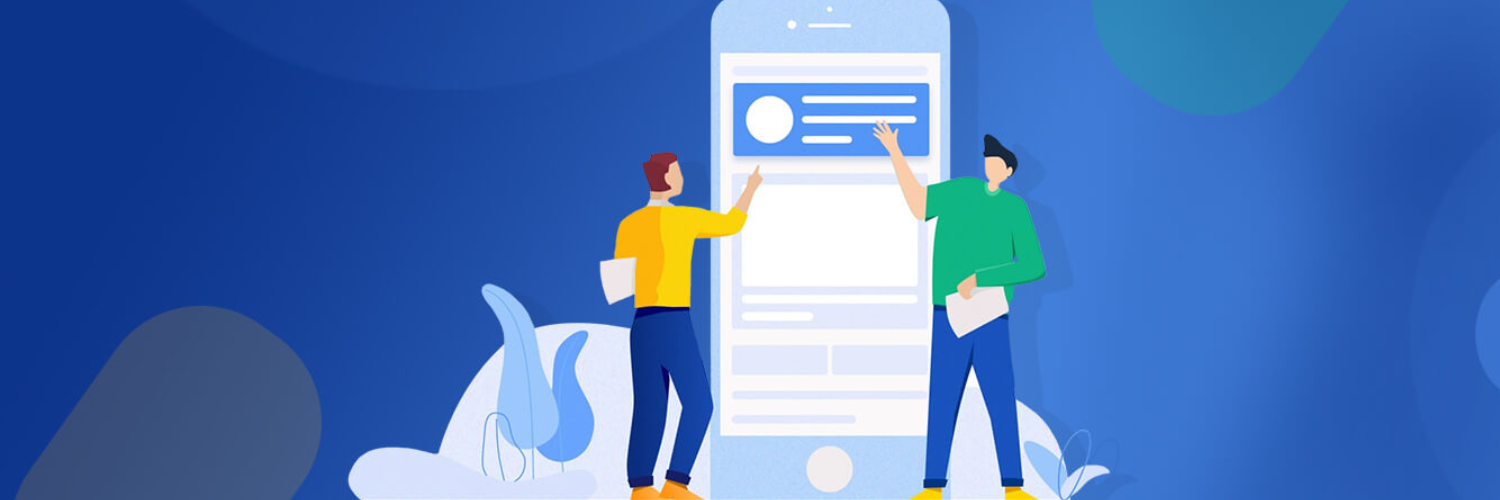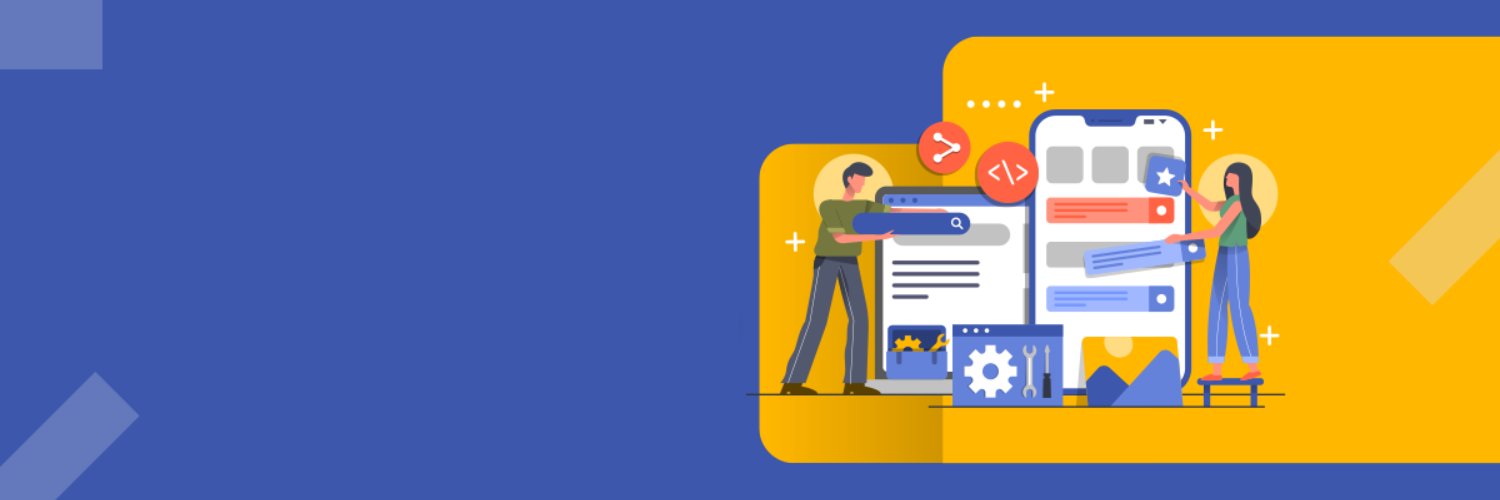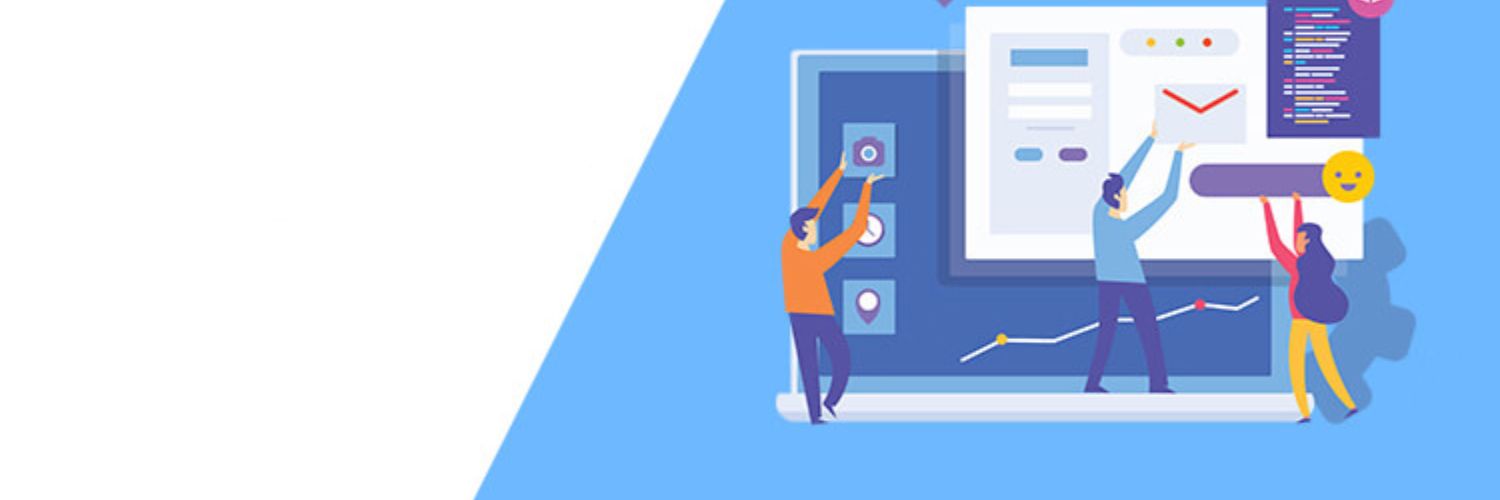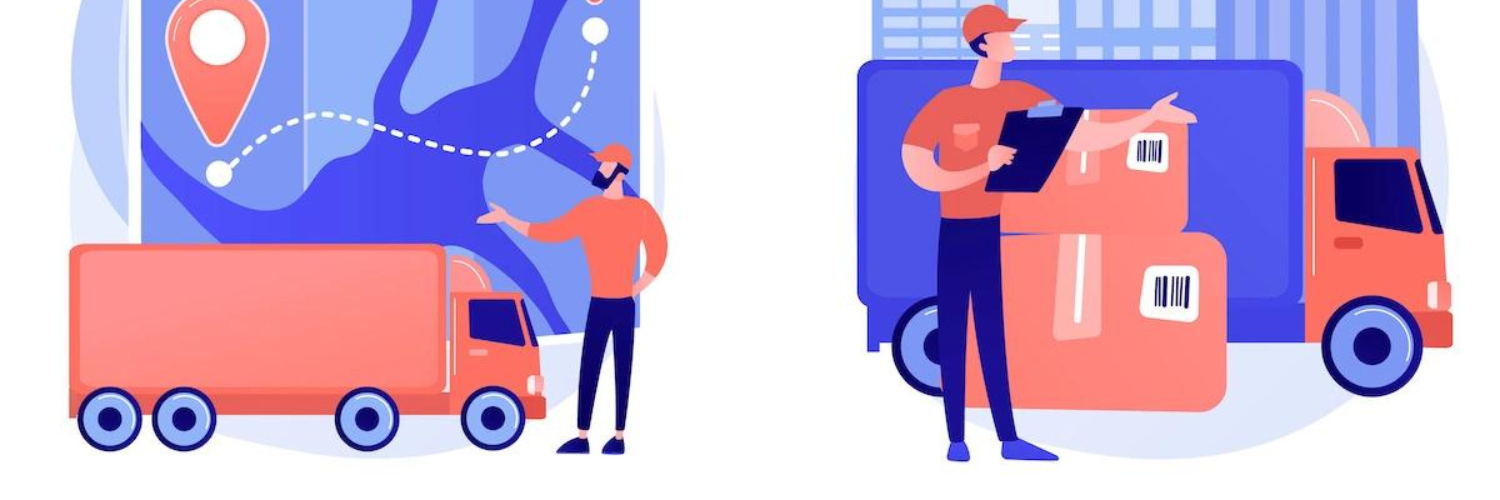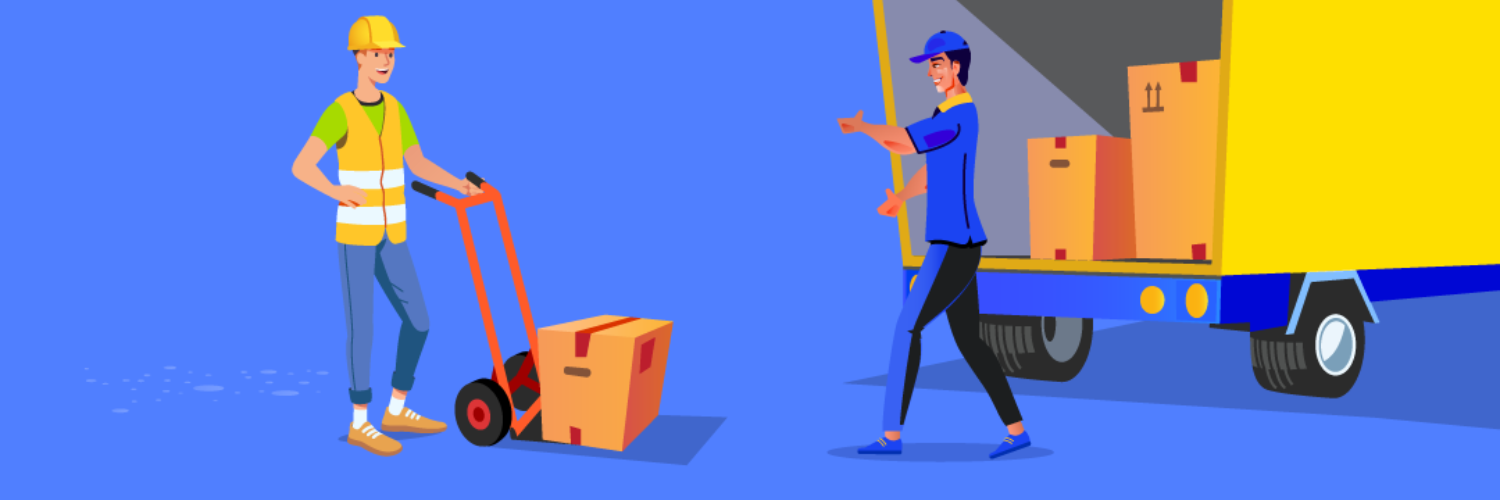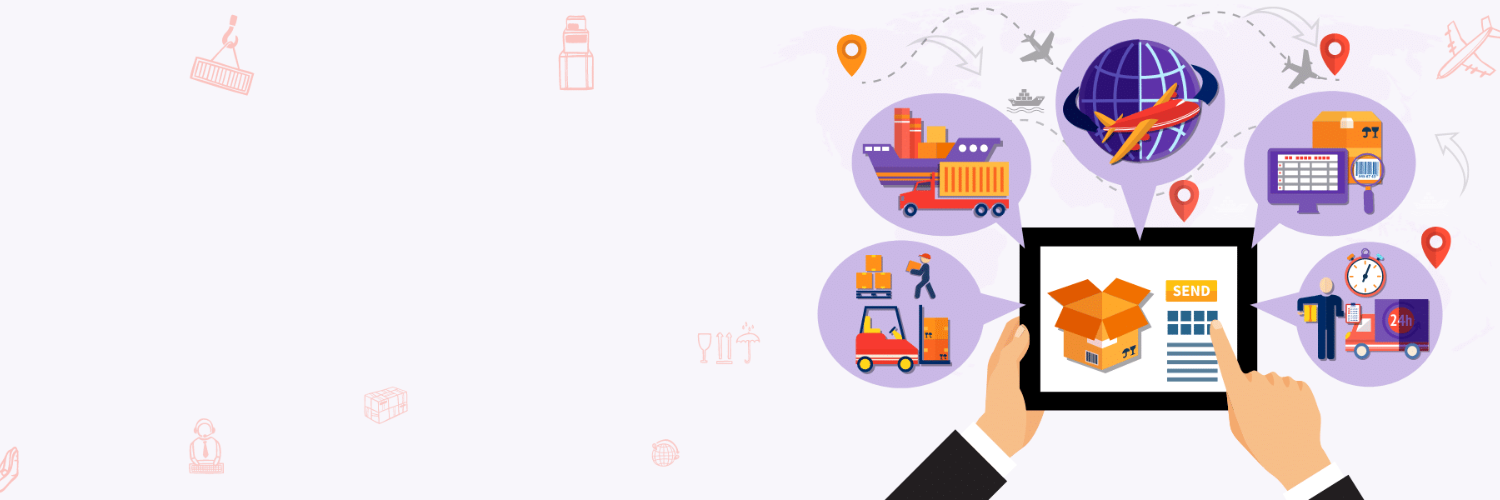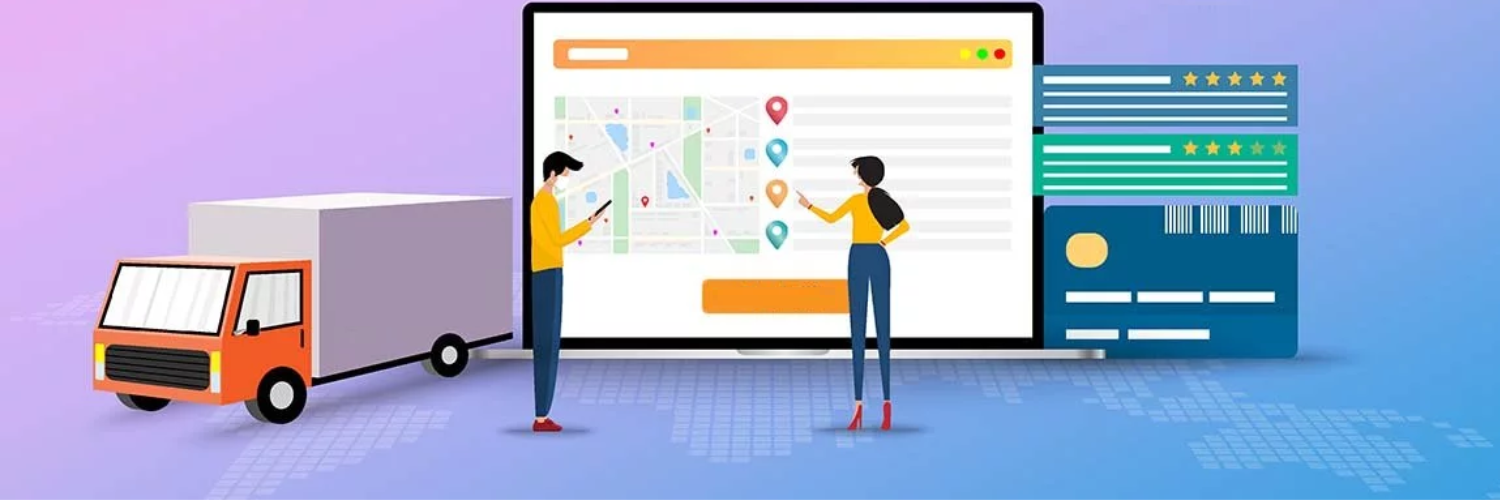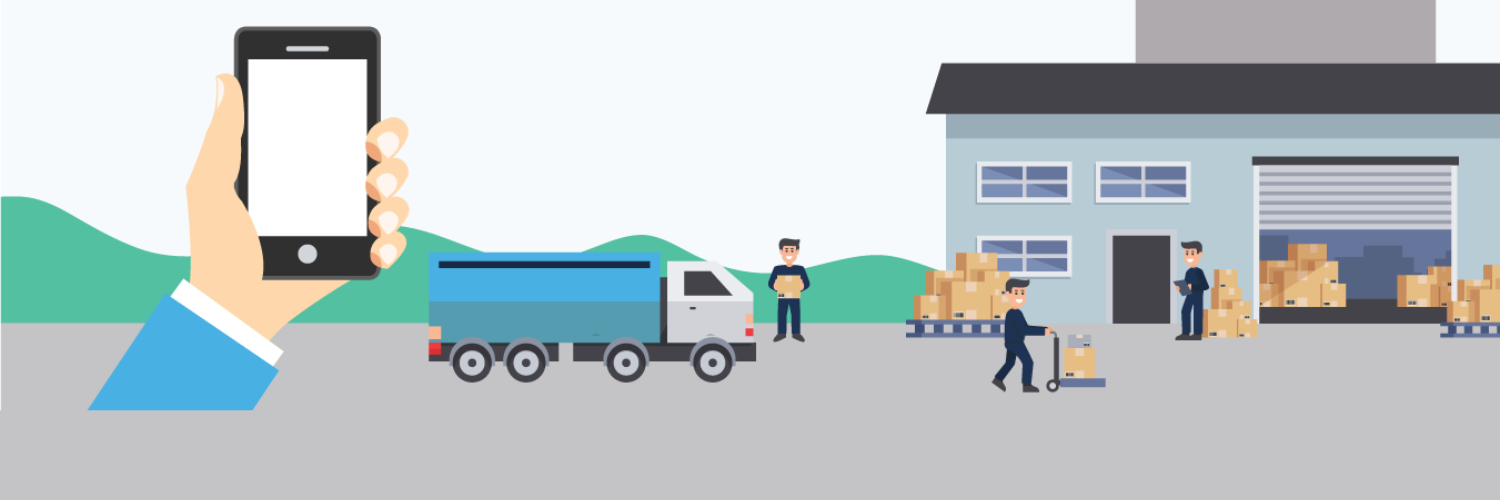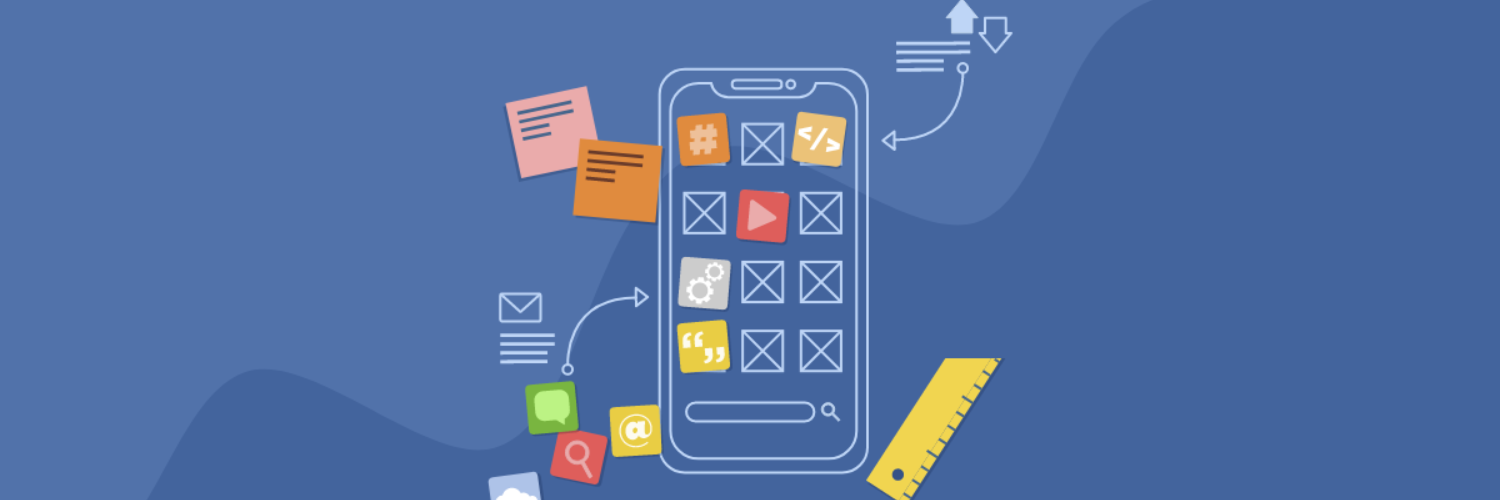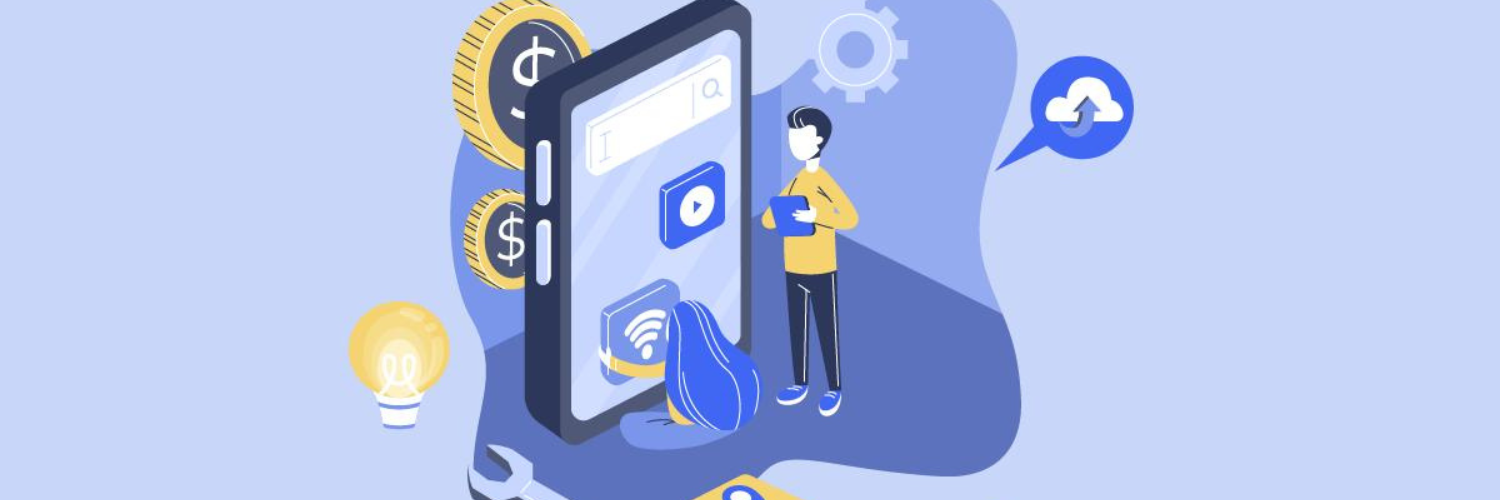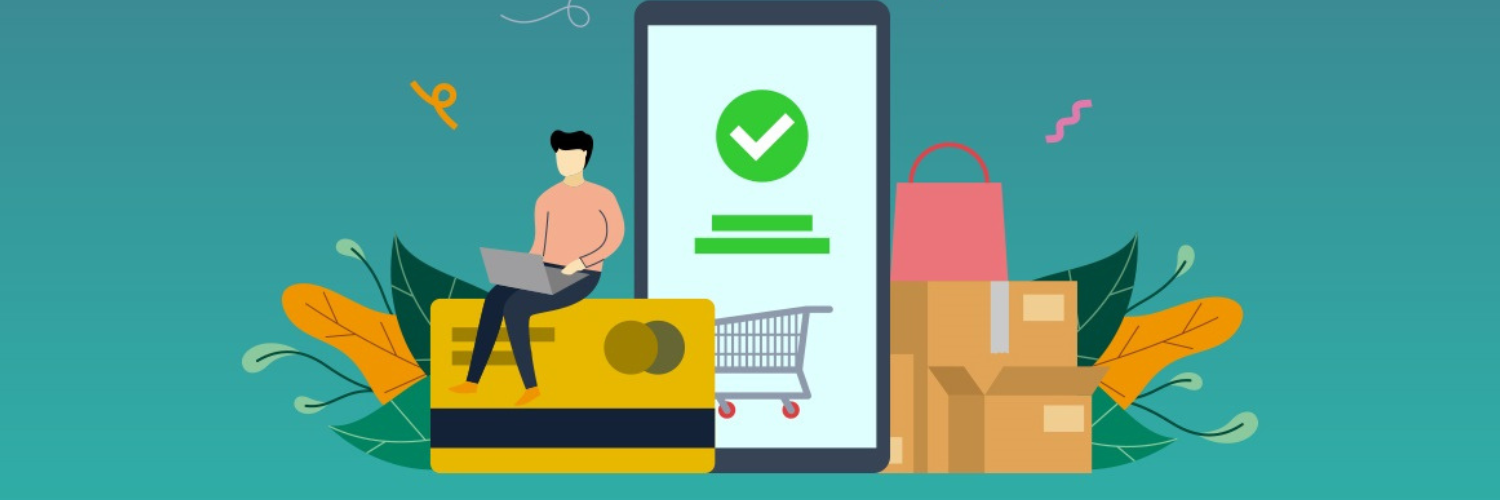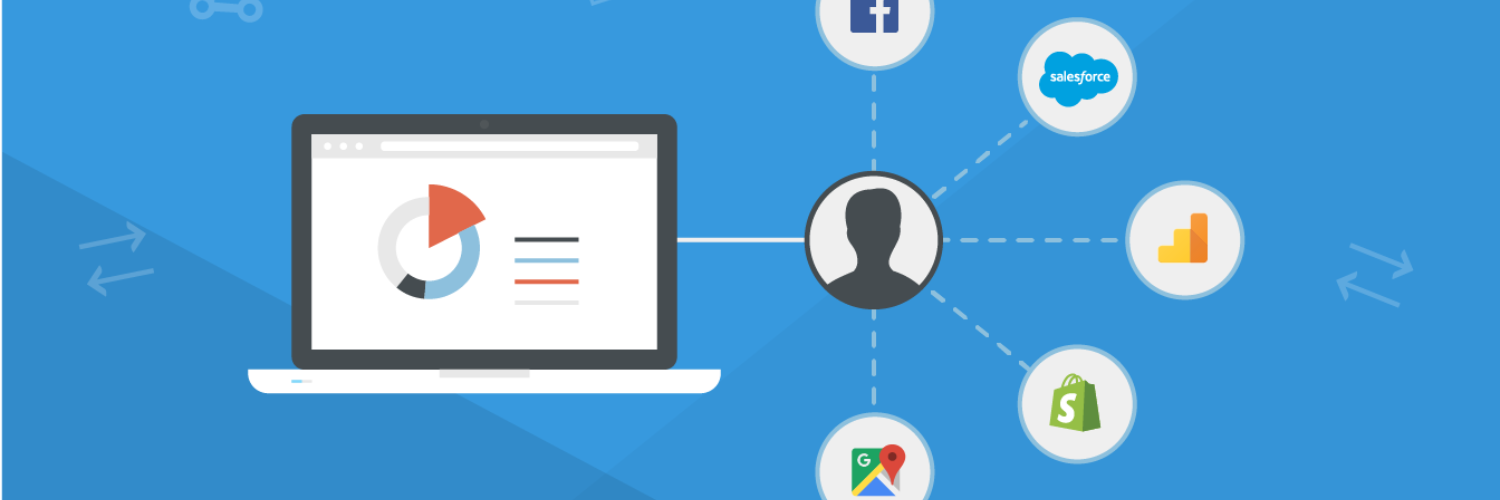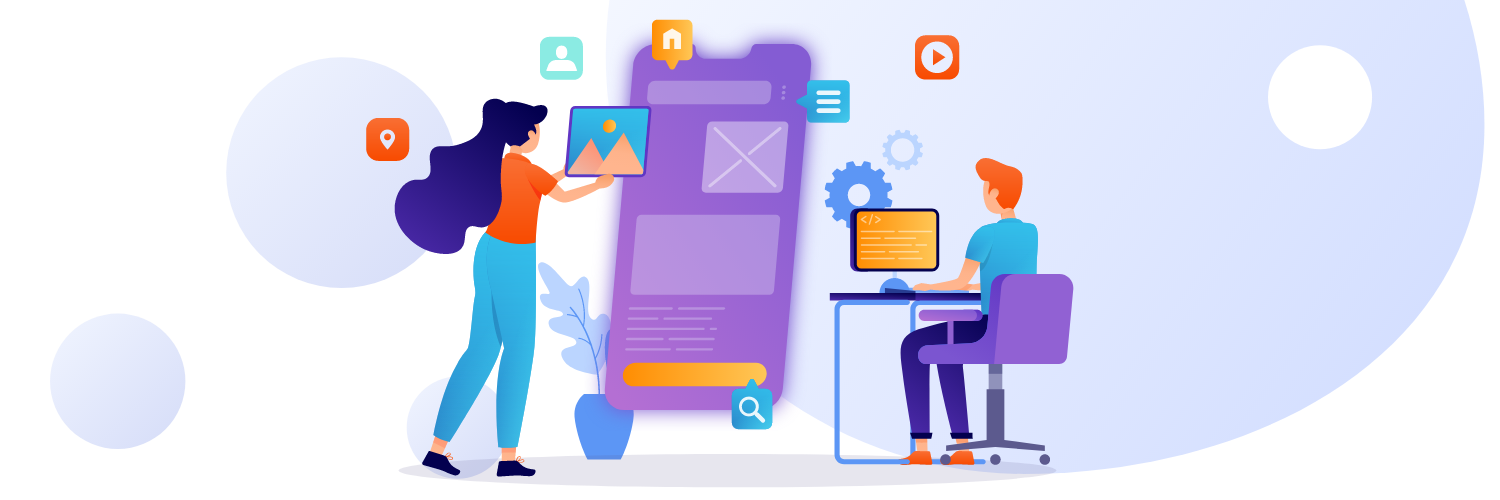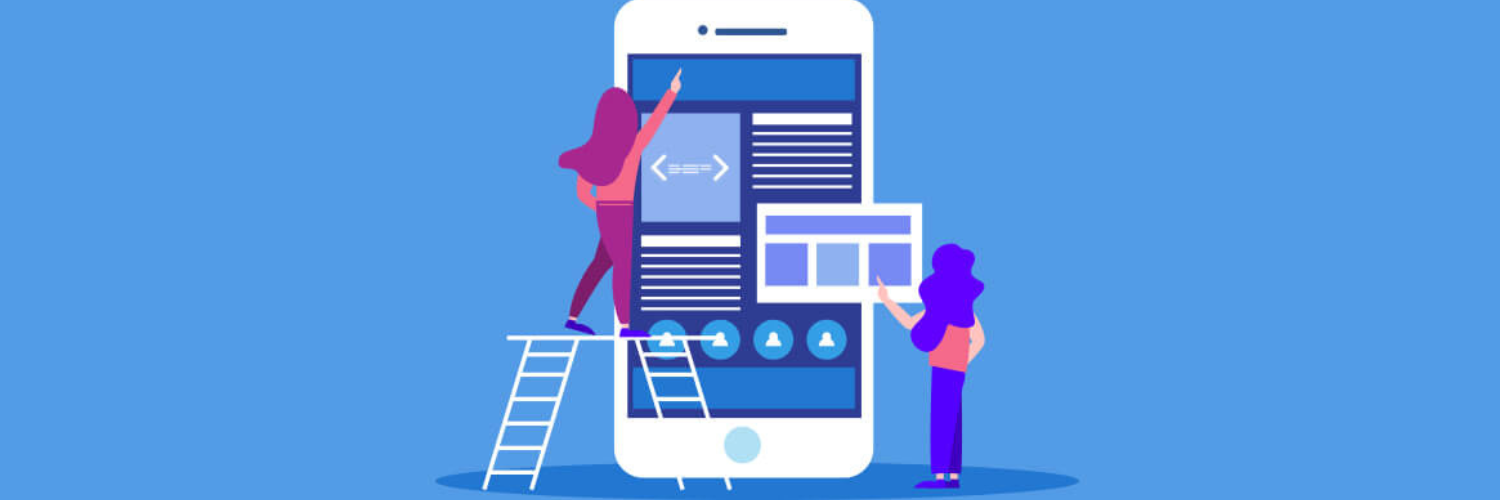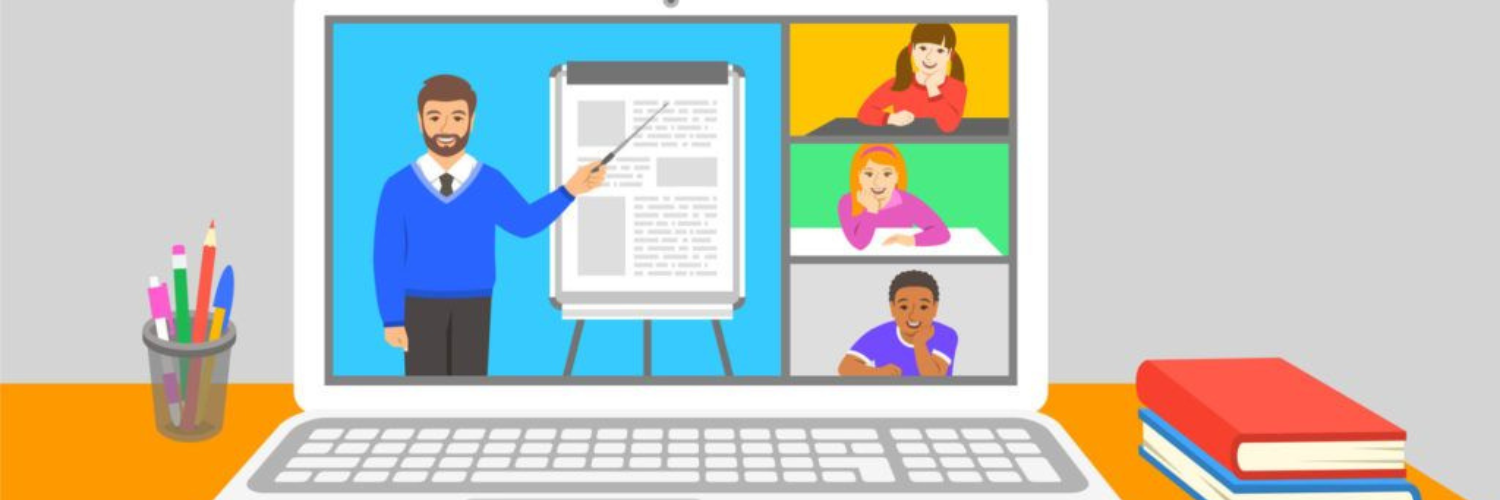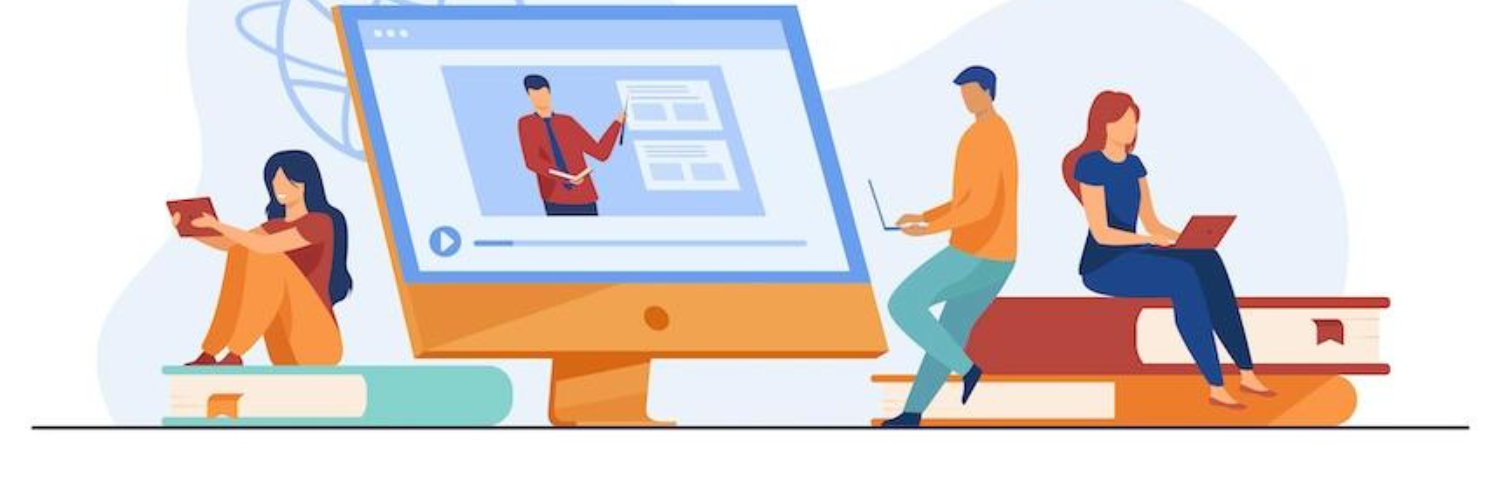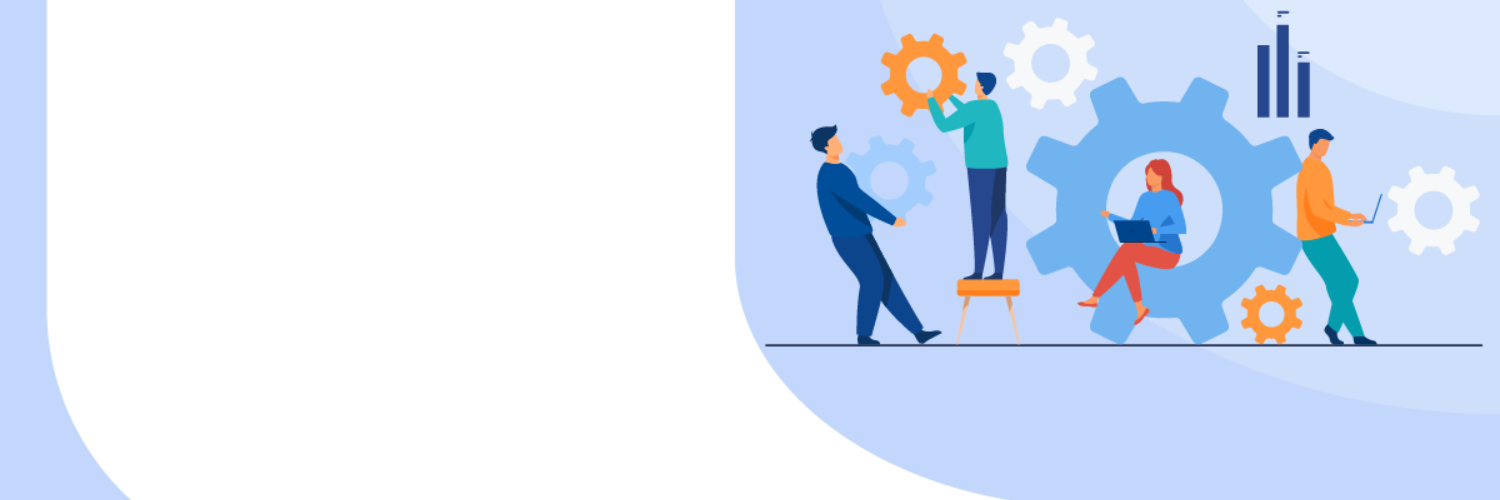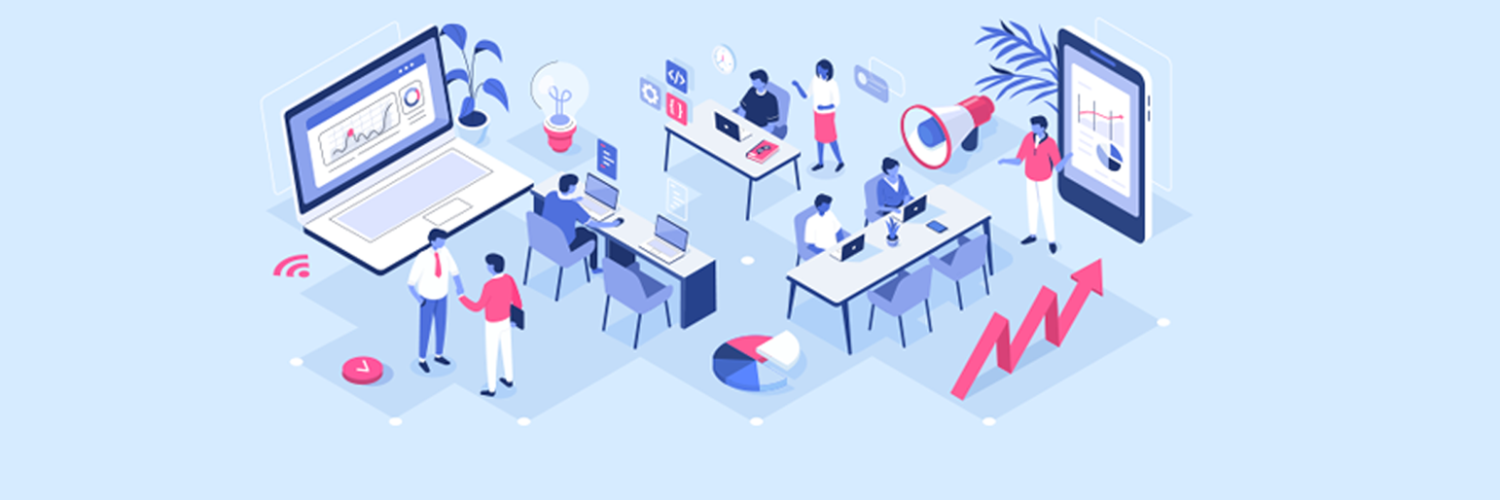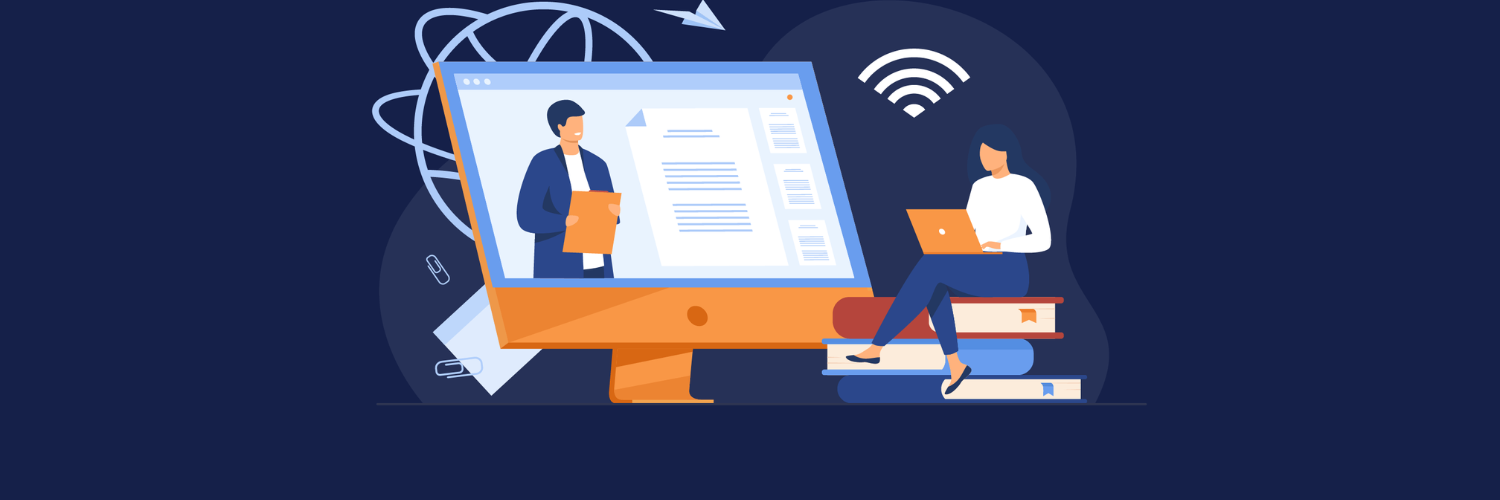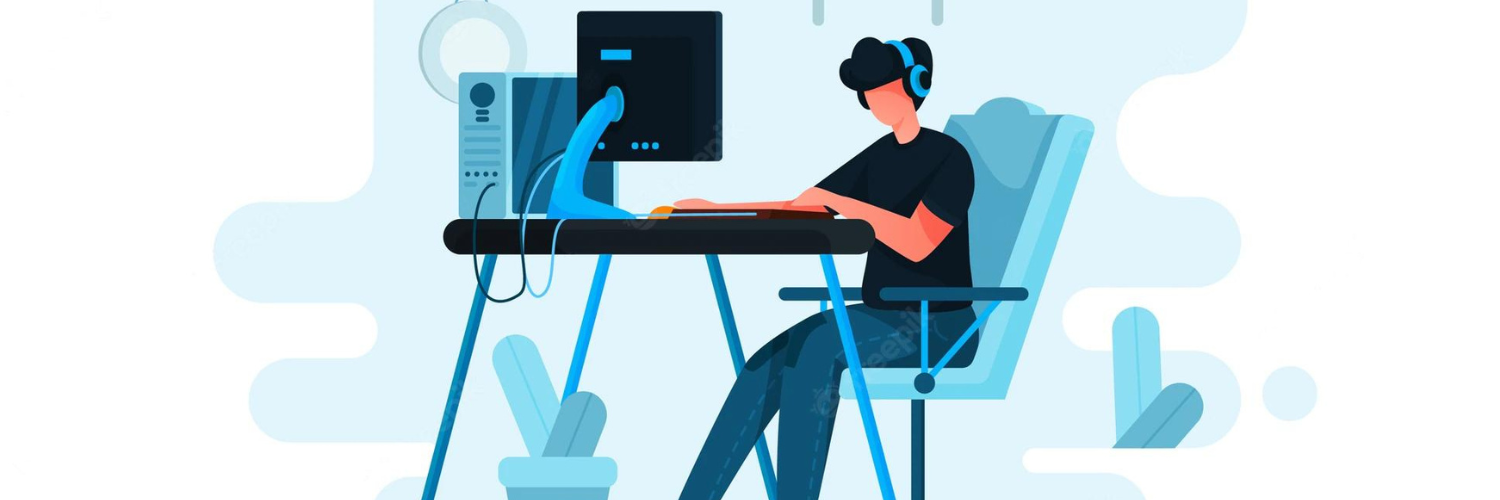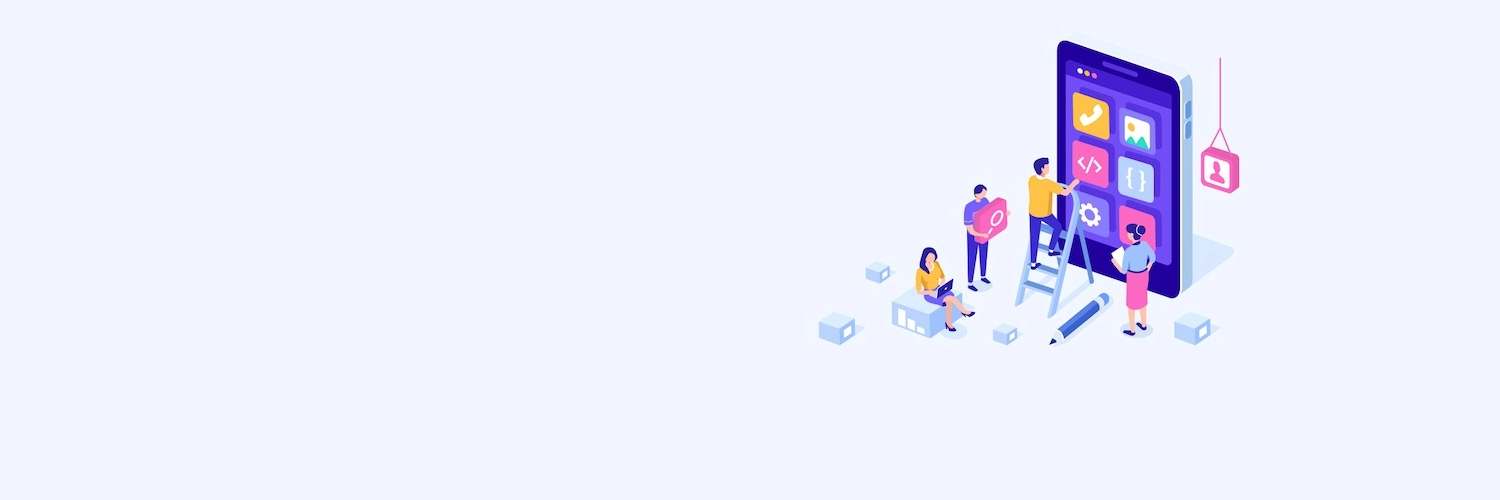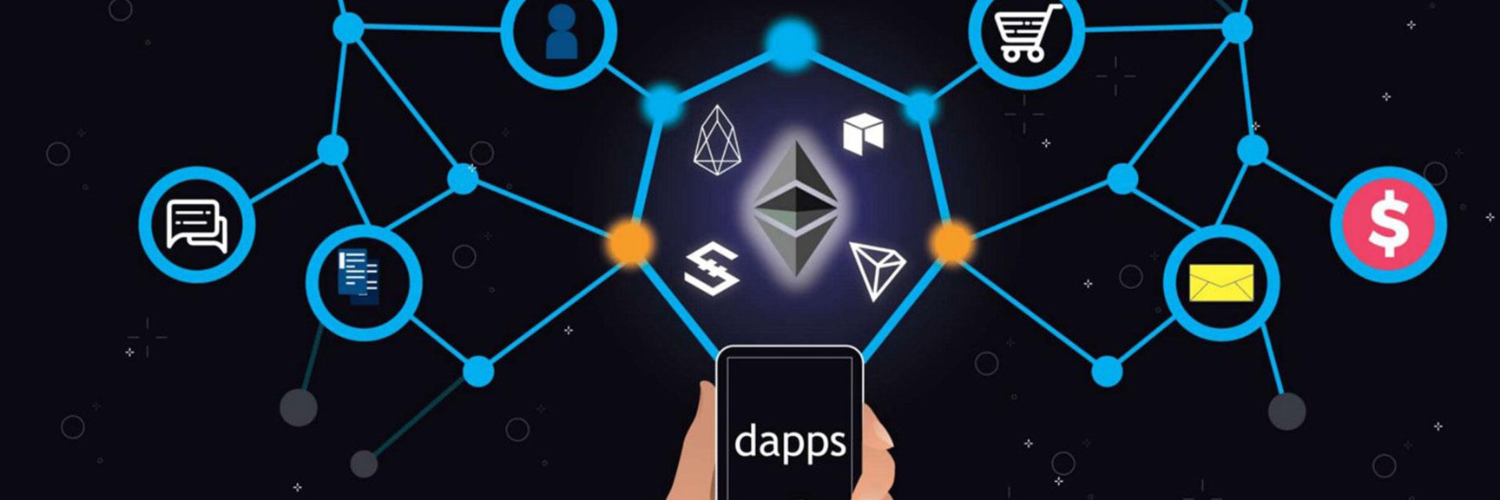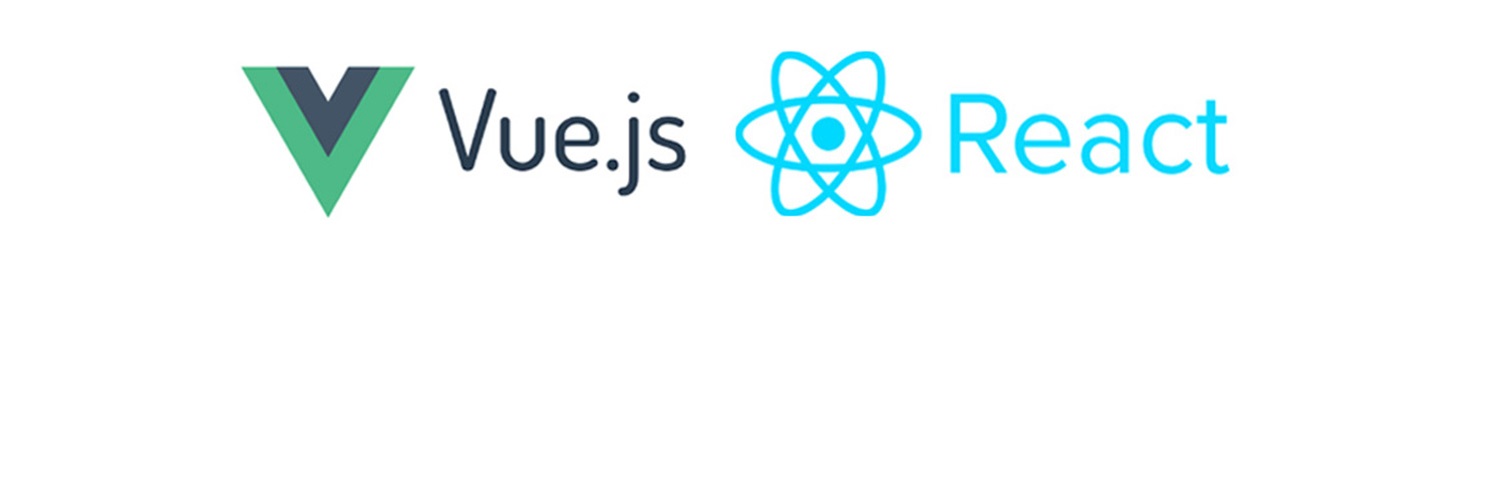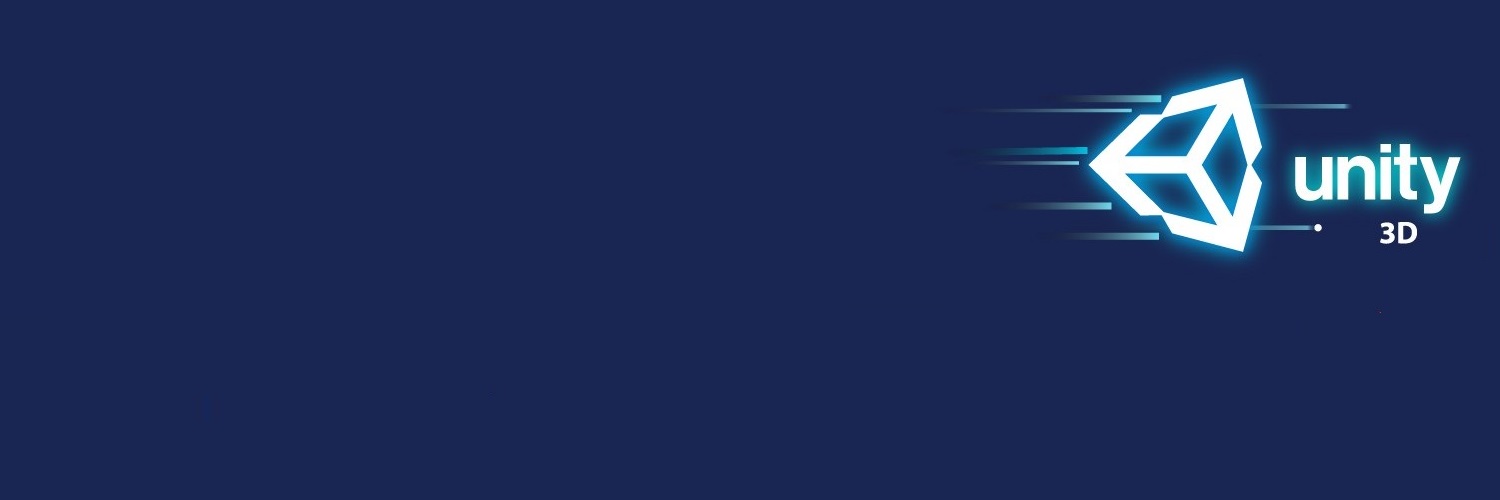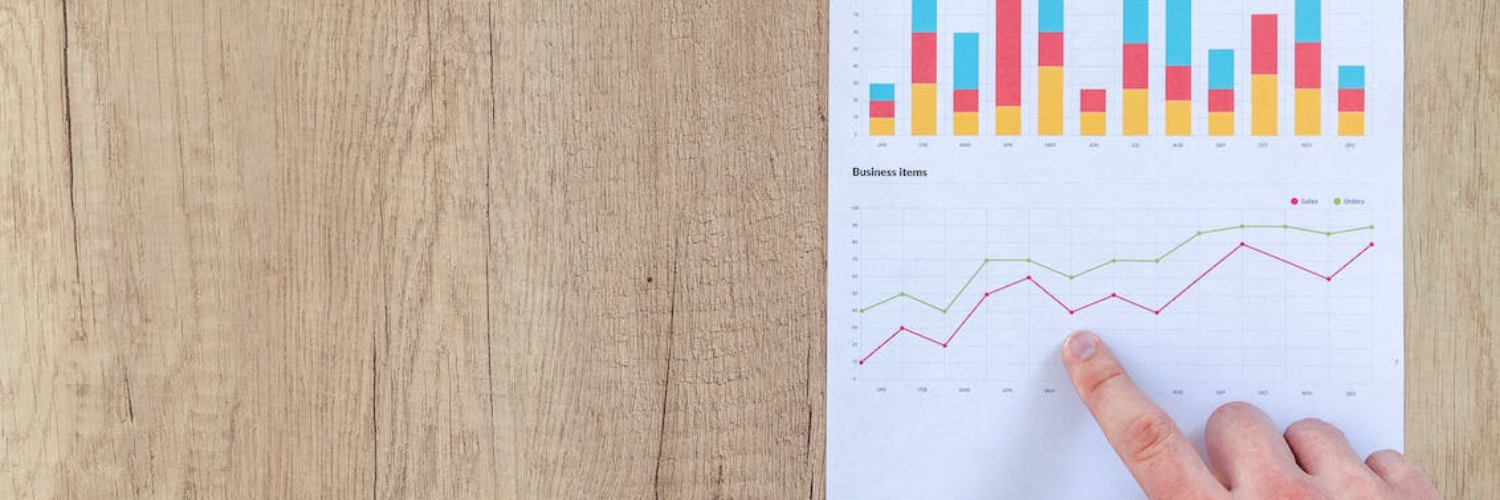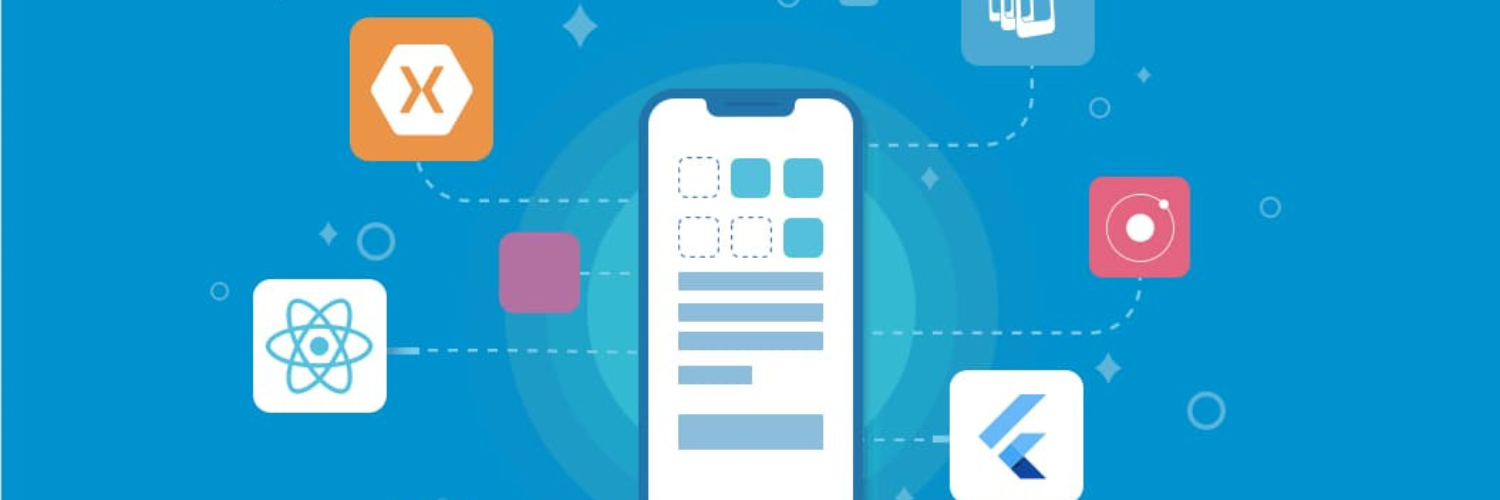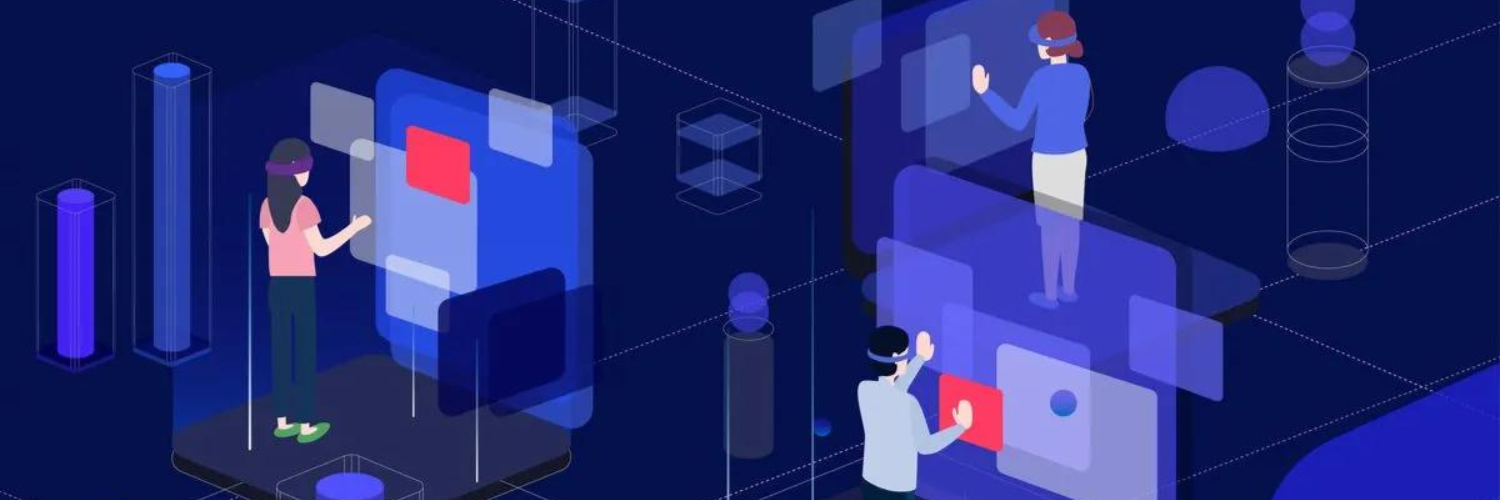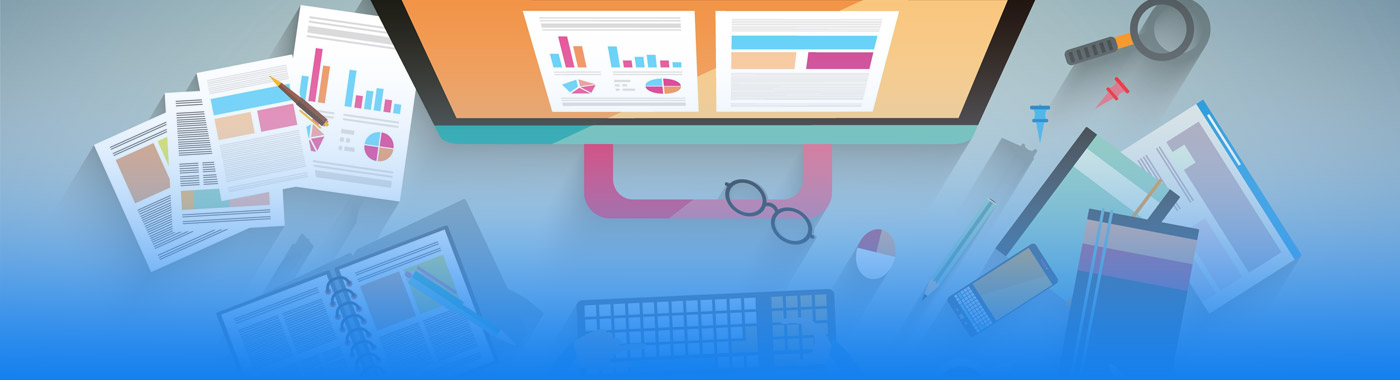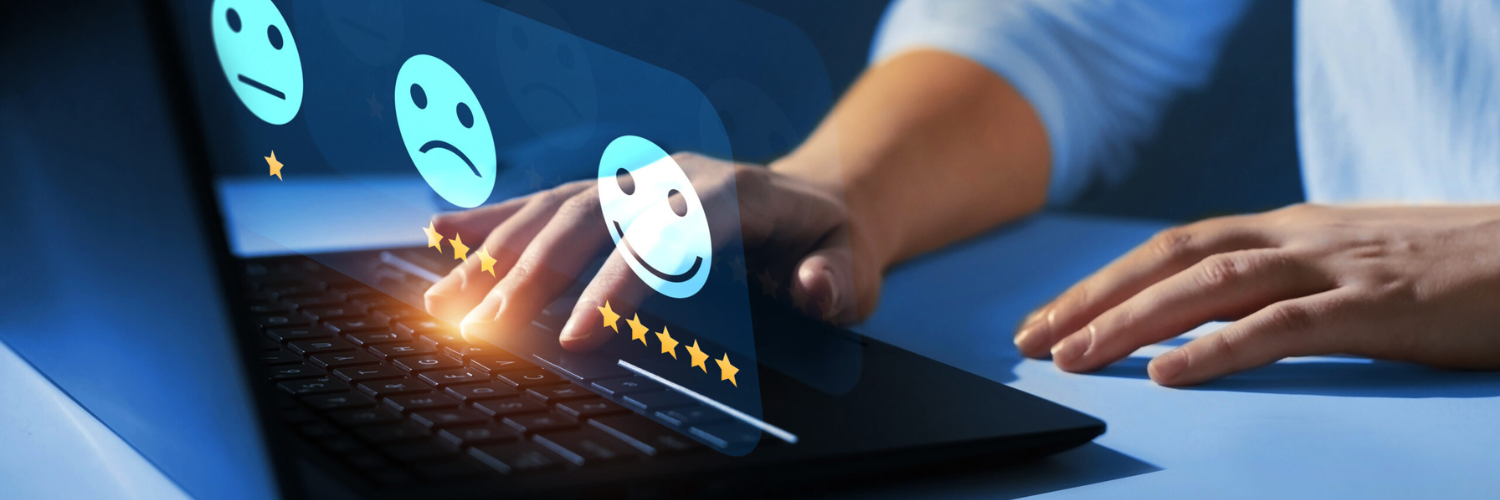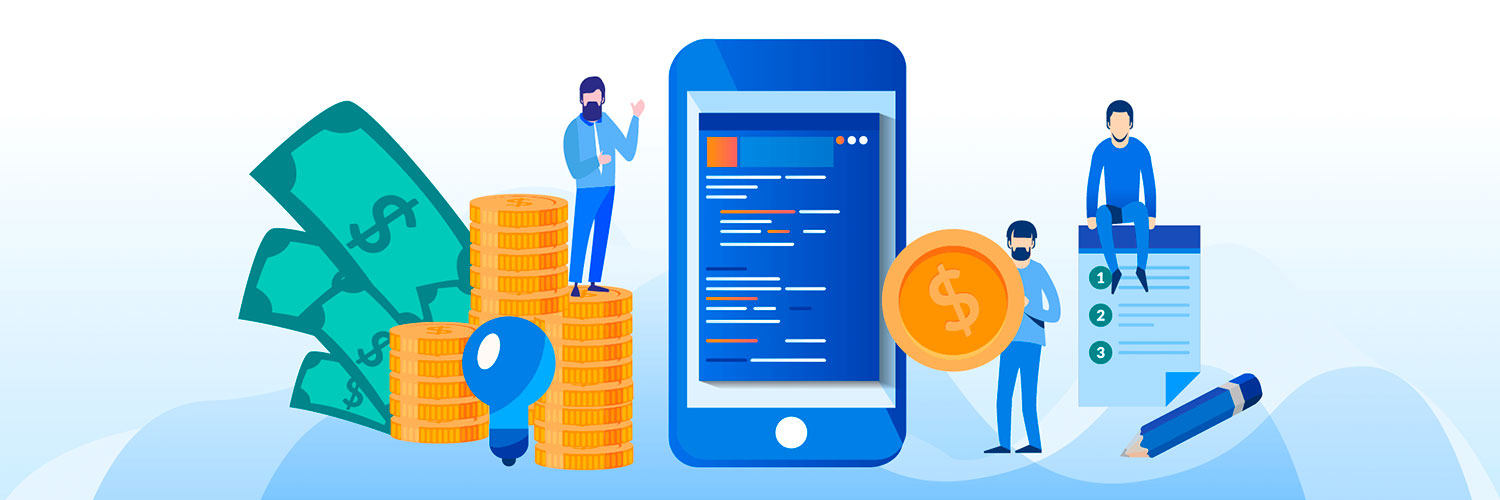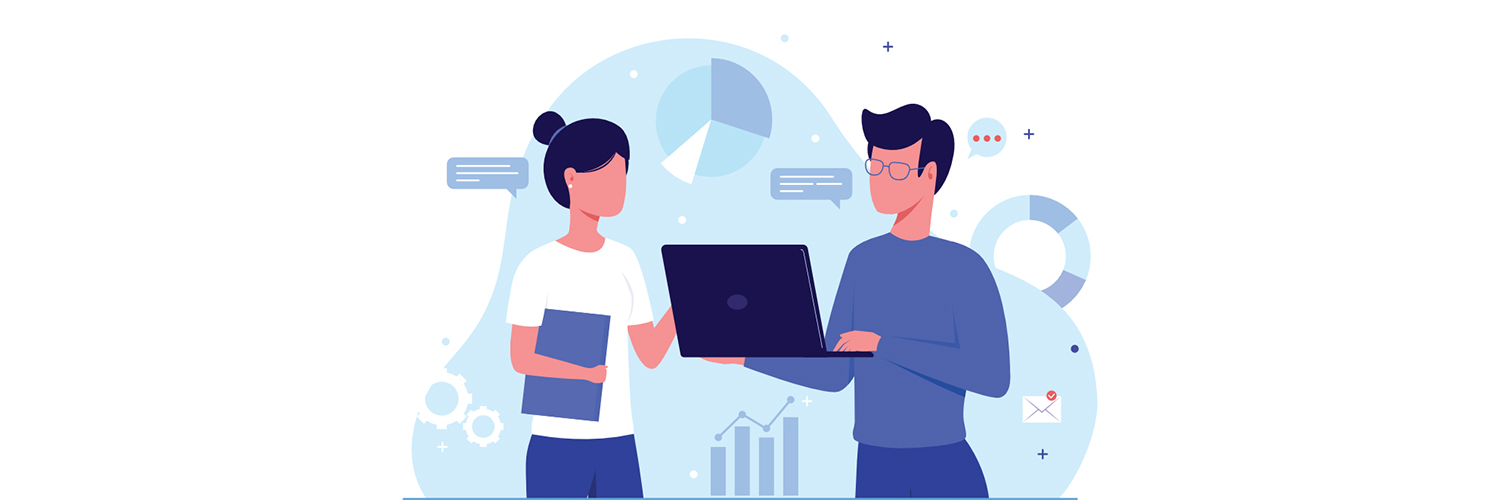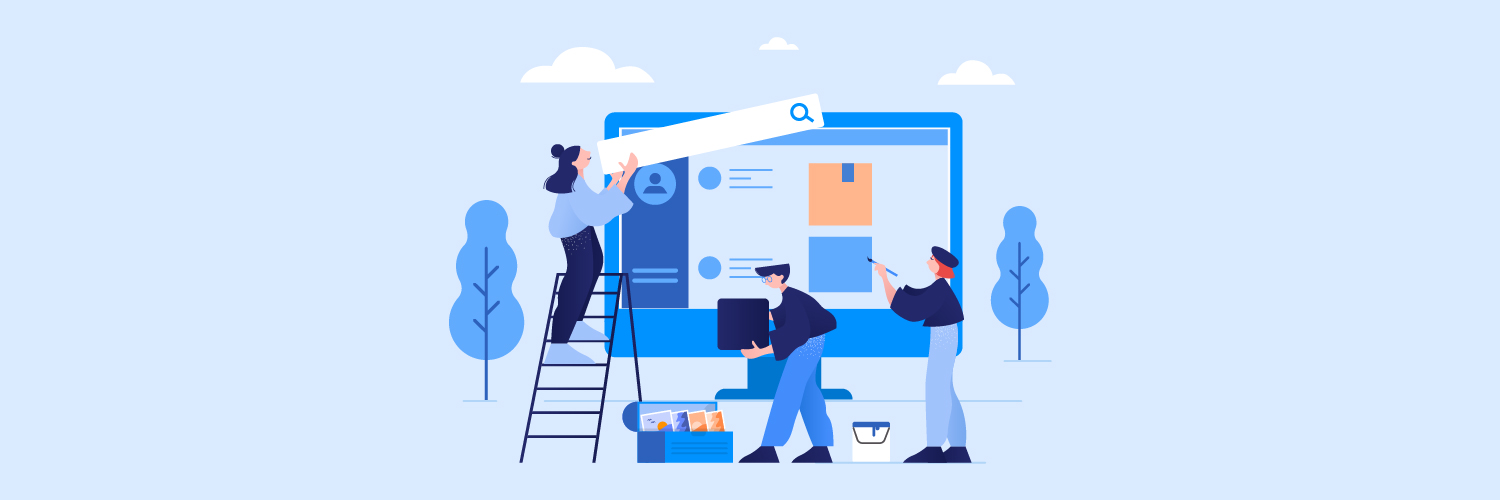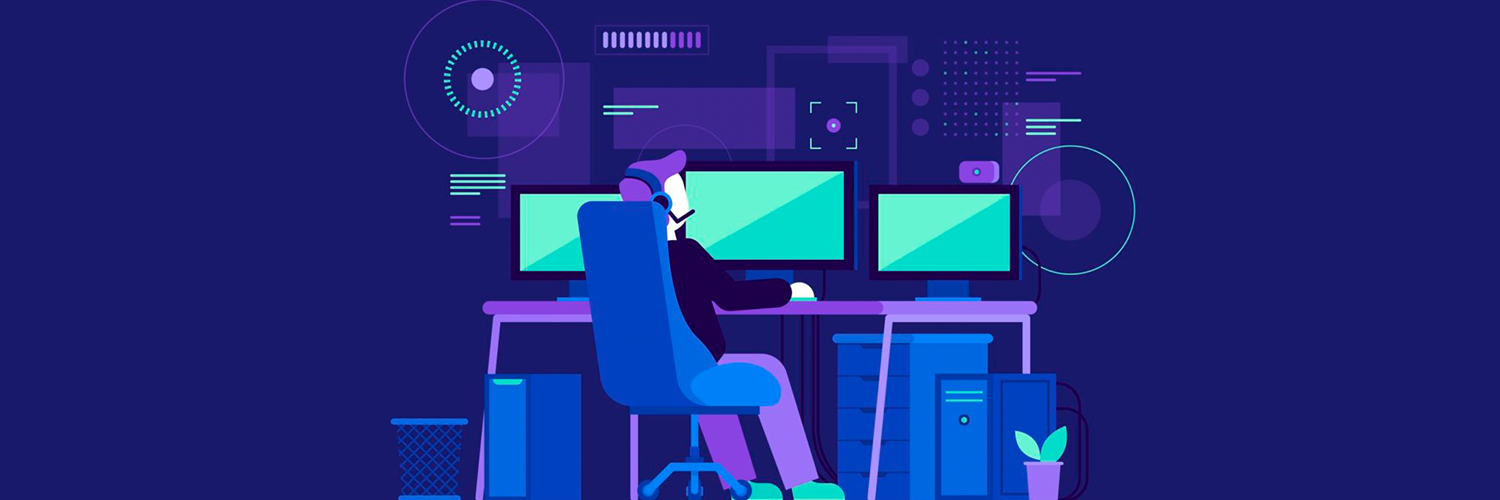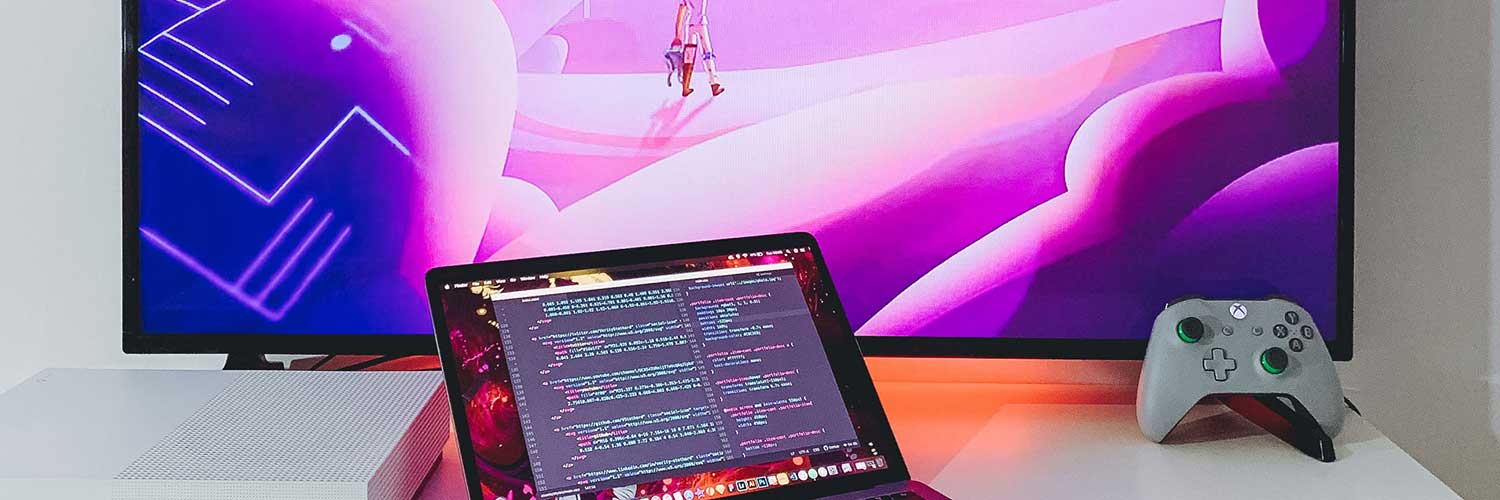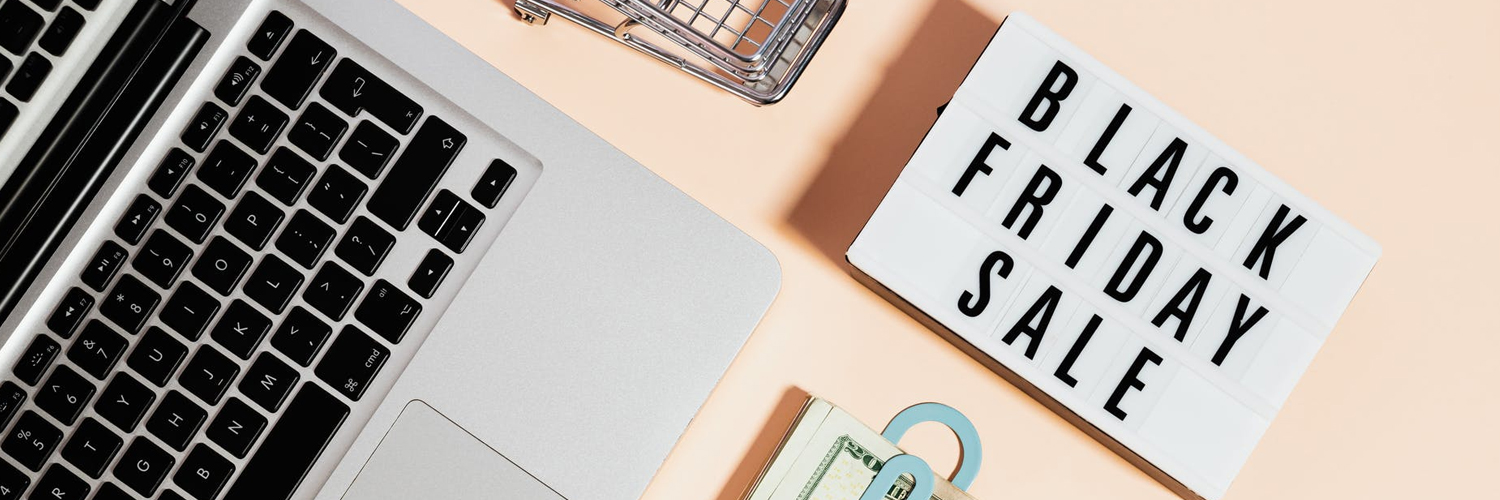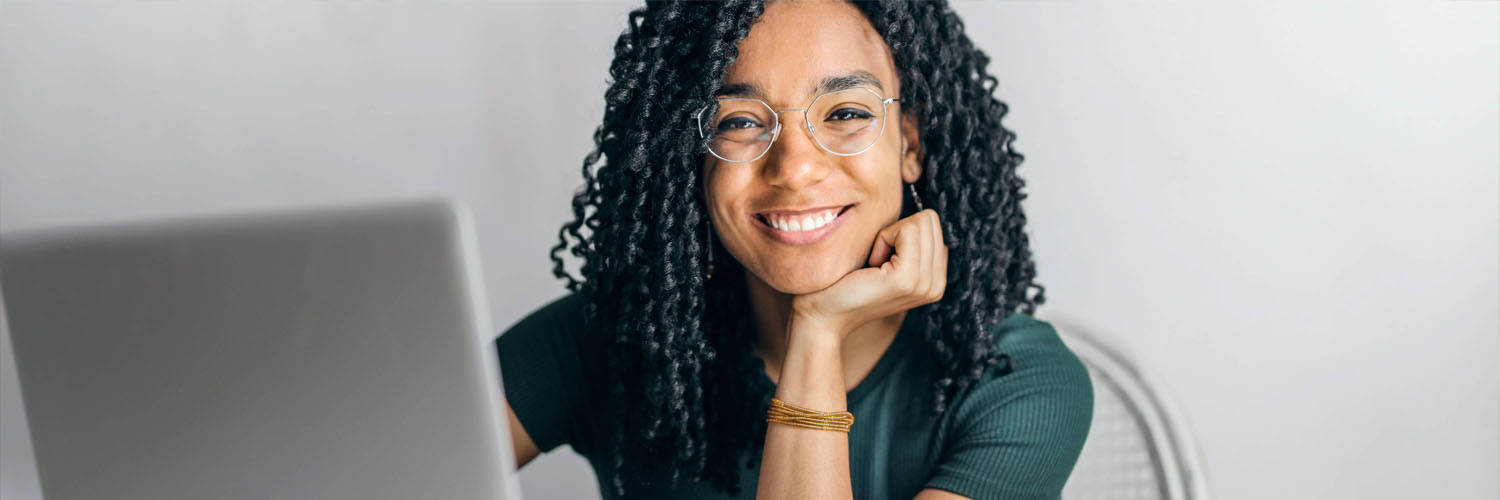What is an AWS account?
An AWS account is a container for your AWS resources. You create and manage your AWS resources in an AWS account, and the AWS account provides administrative capabilities for access and billing.
Using multiple AWS accounts is a best practice for scaling your environment, as it provides a natural billing boundary for costs, isolates resources for security, gives ?exibility for individuals and teams, in addition to being adaptable for new business processes.
How do I create and activate a new AWS account?
Creating an AWS Account is the ?rst step we need to take in order to learn Amazon Web Services. Signing up for AWS provides us with all the tools we require to become an AWS professional.
Let’s check out the step-by-step process of Creating an AWS Account.
Step 1 : Click on the link to open the AWS home page https://aws.amazon.com
Step 2 : Click on “Create an AWS Account” in the top right corner. Note: If you signed in to AWS recently, choose Sign in to the Console. If Create a new AWS account isn't visible, ?rst choose Sign in to a different account, and then choose Create a new AWS account.
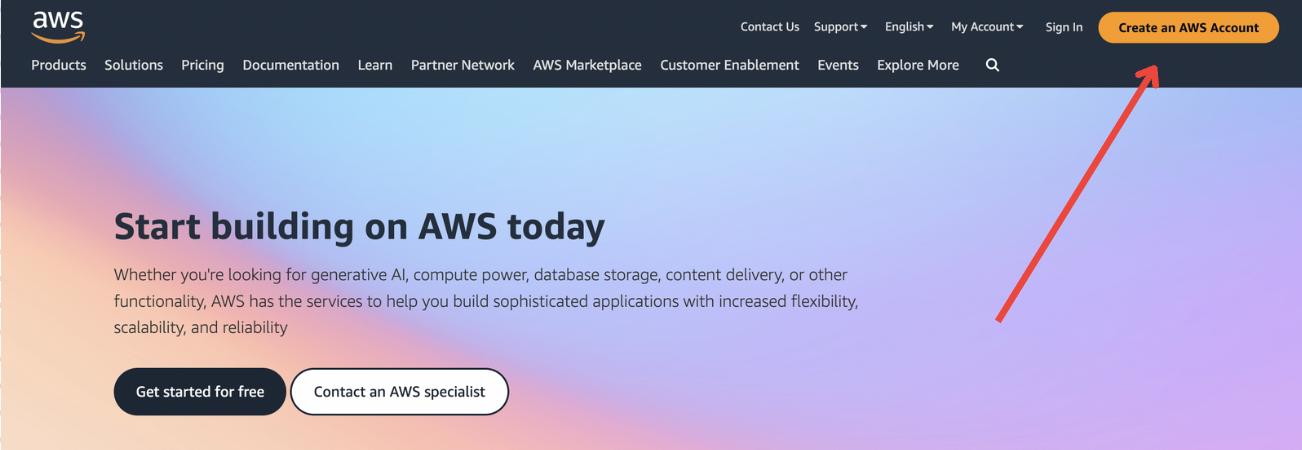
Step 3 : Enter your email address, input the AWS account name, and then choose “Verify email address”. An AWS veri?cation email will be sent to this address with a veri?cation code
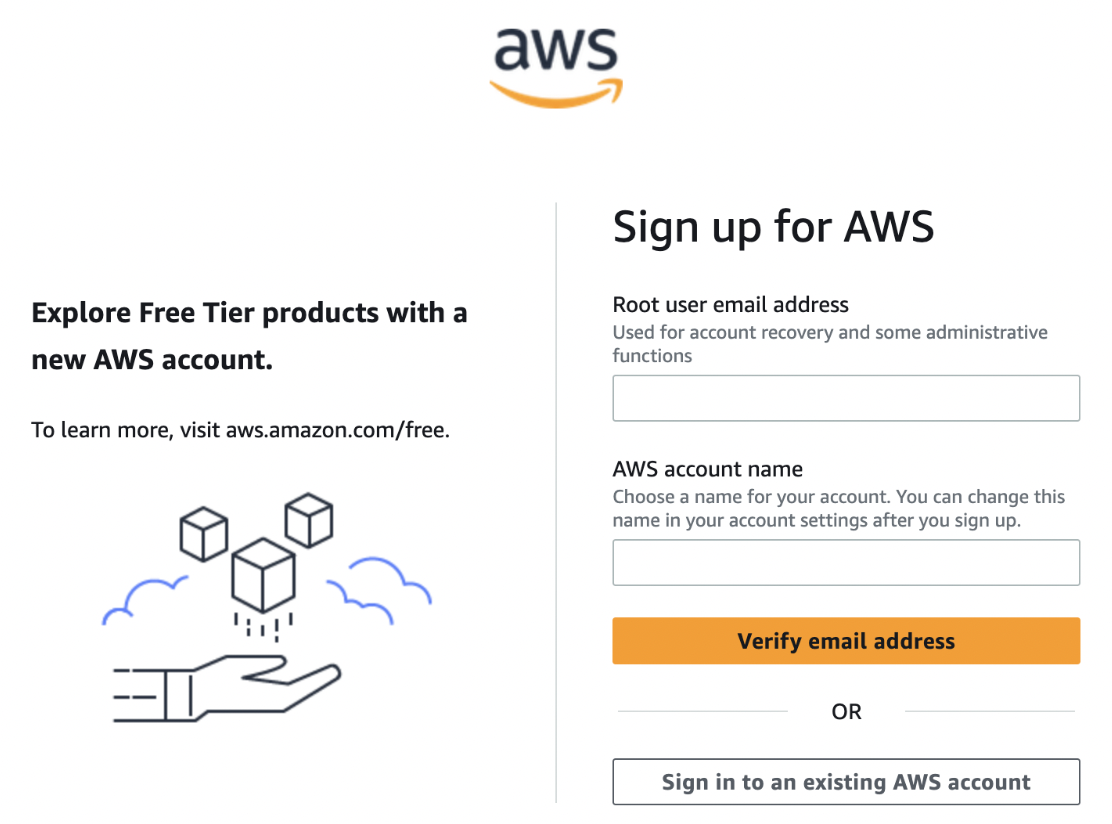
Step 4 : Enter the code you receive, and then choose “Verify”. The code might take a few minutes to arrive. Check your email and spam folder for the veri?cation code email.
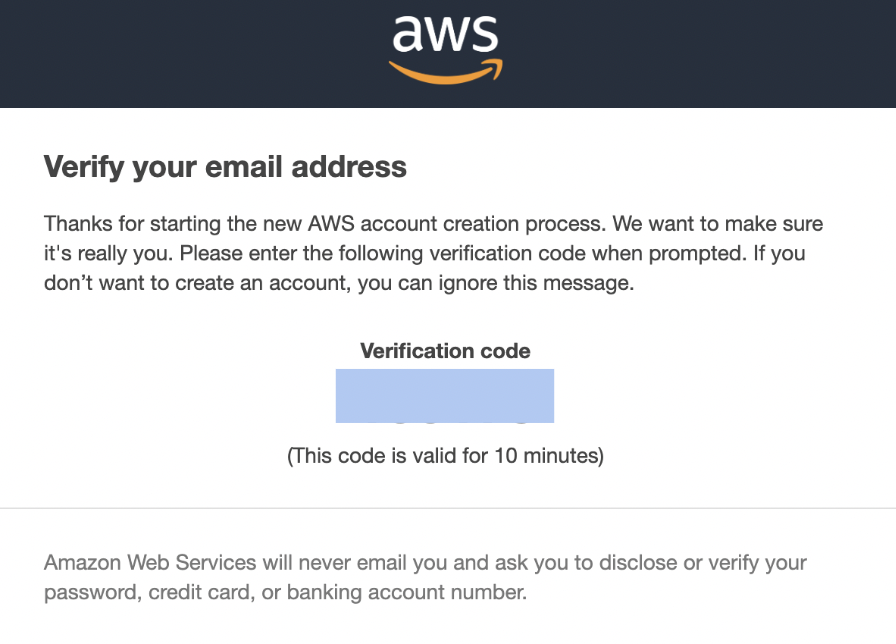
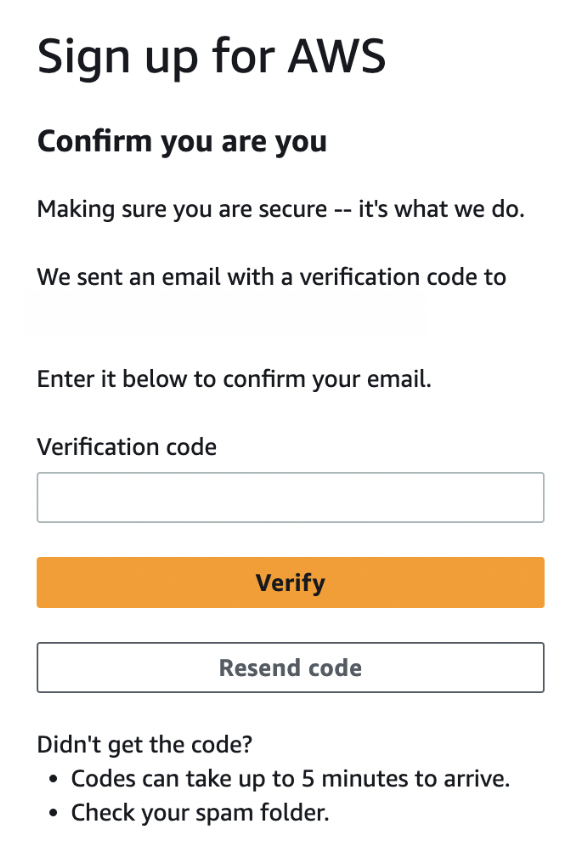
Step 5 : Enter your Root user password and con?rm root user password, then click “Continue”.
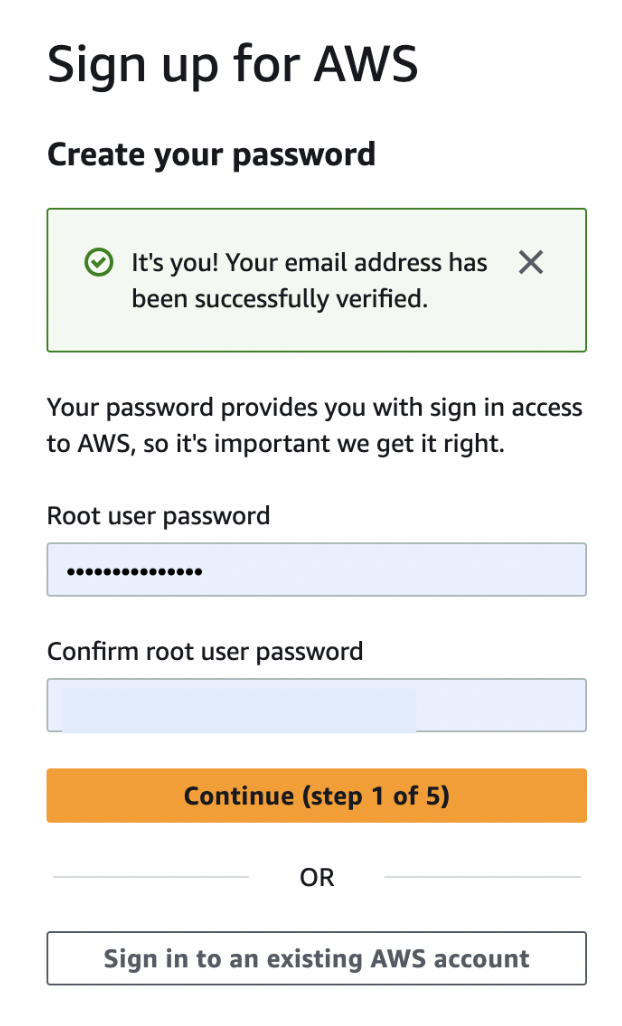
Step 6 : Add your contact information
Select Personal or Business.
- Note: Personal accounts and business accounts have the same features and functions.
Enter your personal or business information.
- Important: For business AWS accounts, it's a best practice to enter the company phone number rather than a personal cell phone number. Con?guring a root account with an individual email address or a personal phone number can make your account insecure.
Read and accept the AWS Customer Agreement.
Choose Continue.
- You’ll receive an email to con?rm that your account is created. You can sign in to your new account using the email address and password that you registered with. However, you can't use AWS services until you ?nish activating your account.
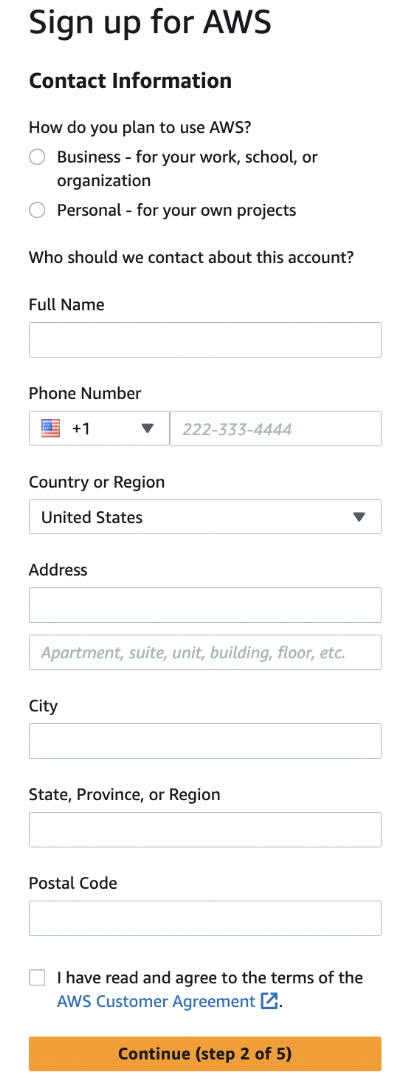
Step 7 : Add a payment method
On the Billing information page, enter the information about your payment method, and then choose Verify and Add.
If you are signing up in India for an Amazon Internet Services Private Limited (AISPL) account, then you must provide your CVV as part of the veri?cation process. You might also have to enter a one-time password, depending on your bank. AISPL charges your payment method two Indian Rupees (INR), as part of the veri?cation process. AISPL refunds the two INR after the veri?cation is complete.
If you want to use a different billing address for your AWS billing information, choose Use a new address. Then, choose Verify and Continue.
Important: You can't proceed with the sign-up process until you add a valid payment method. No charges will be applied for the Free Tier limits, AWS might temporarily hold up to $1 USD (or an equivalent amount in local currency) as a pending transaction for 3-5 days to verify your identity.
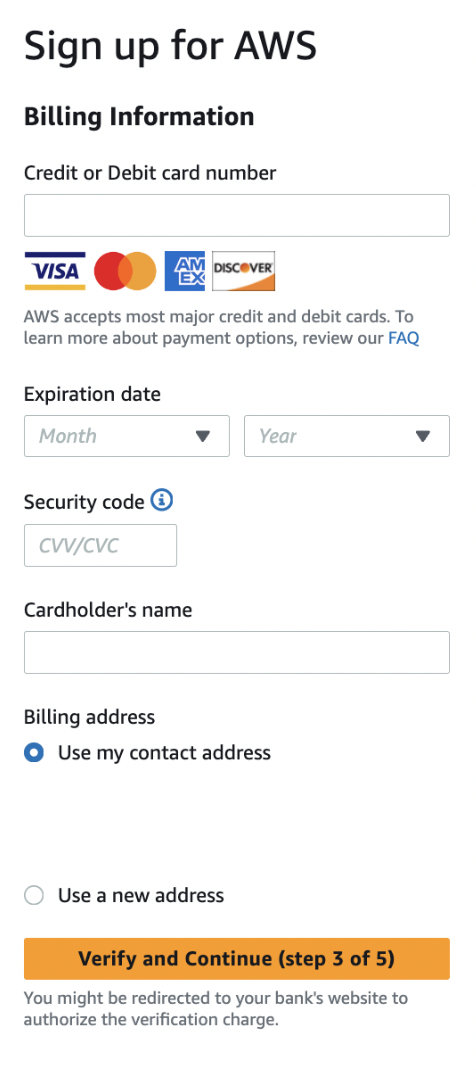
Step 8 : Verify your phone number
- On the Con?rm your identity page, select a contact method to receive a veri?cation code.
- Select your phone number, country or region code from the list.
- Enter a mobile phone number where you can be reached in the next few minutes.
- If presented with a CAPTCHA, enter the displayed code, and then submit.
Note: To troubleshoot CAPTCHA errors, see What do I do if I receive an error when entering the CAPTCHA to sign in to my AWS account?
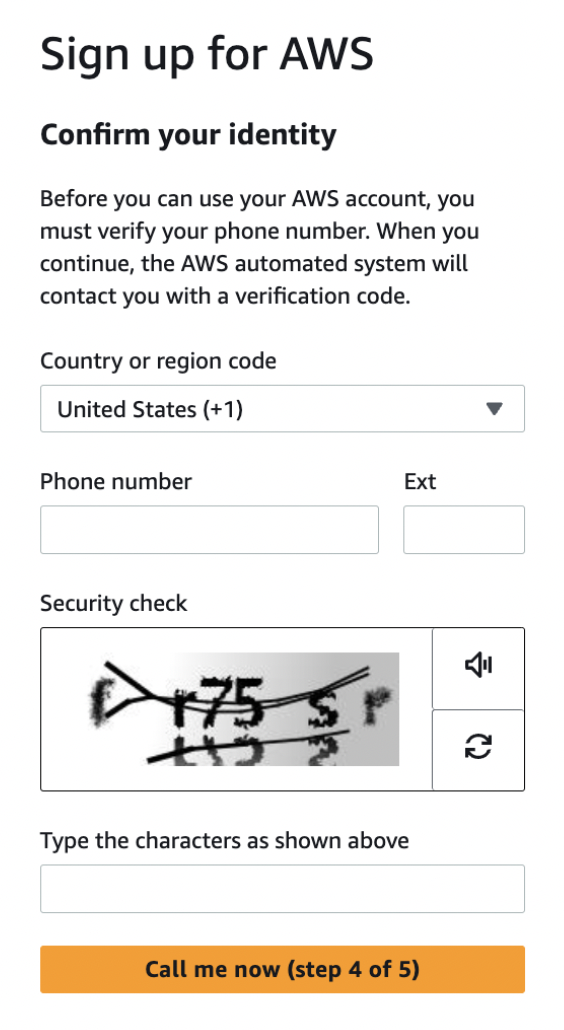
- In a few moments, an automated system will contact you.
- Enter the PIN you received from AWS into your phone
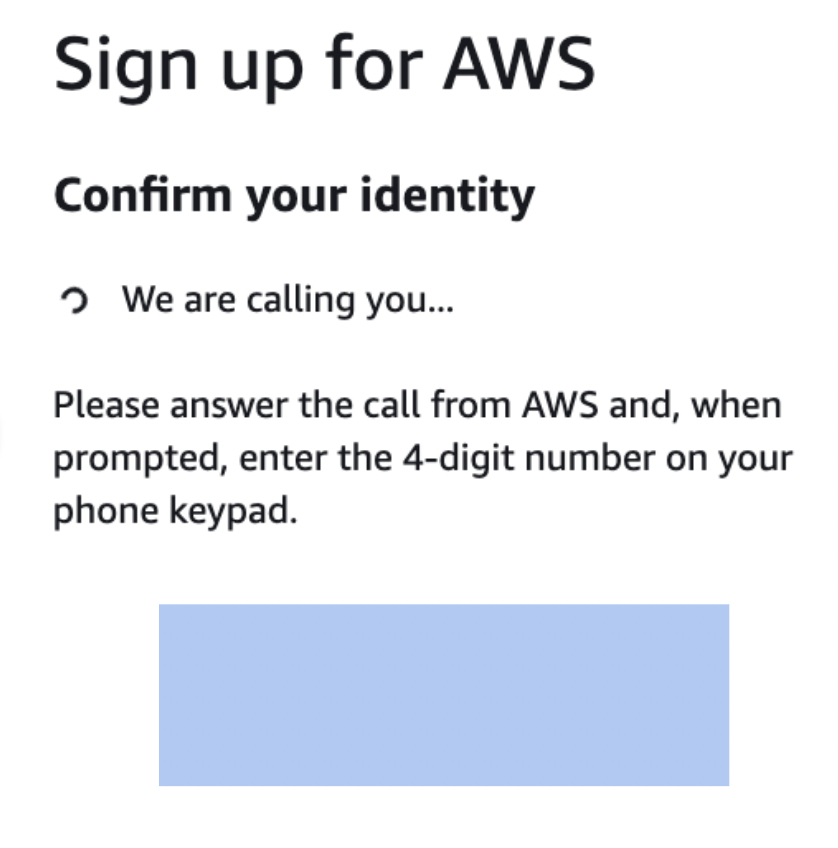
Step 9 : Choose an AWS Support plan
On the Select a support plan page, choose one of the available Support plans. For a description of the available Support plans and their bene?ts, see Compare AWS Support plans.
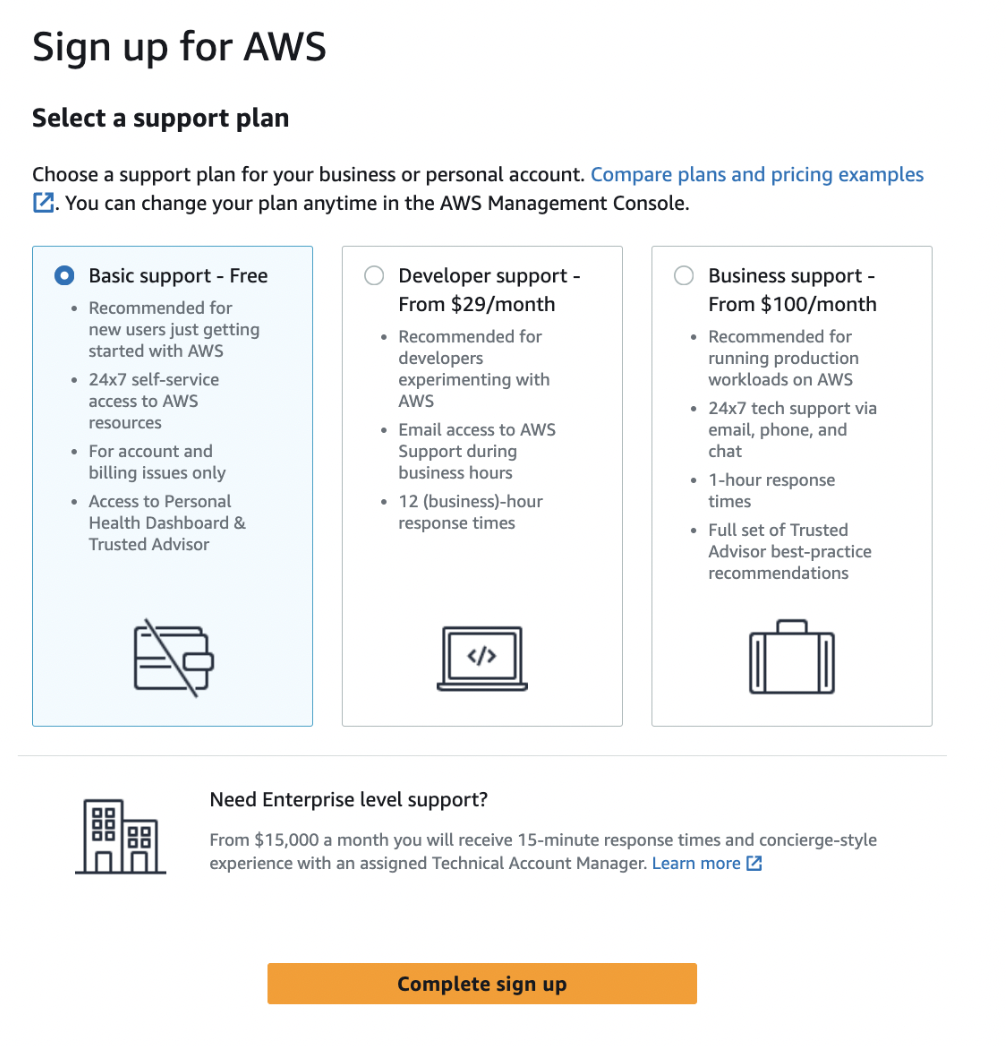
Step 10 : Wait for account activation
After you choose a Support plan, a con?rmation page indicates that your account is being activated. Accounts are usually activated within a few minutes, but the process might take up to 24 hours.
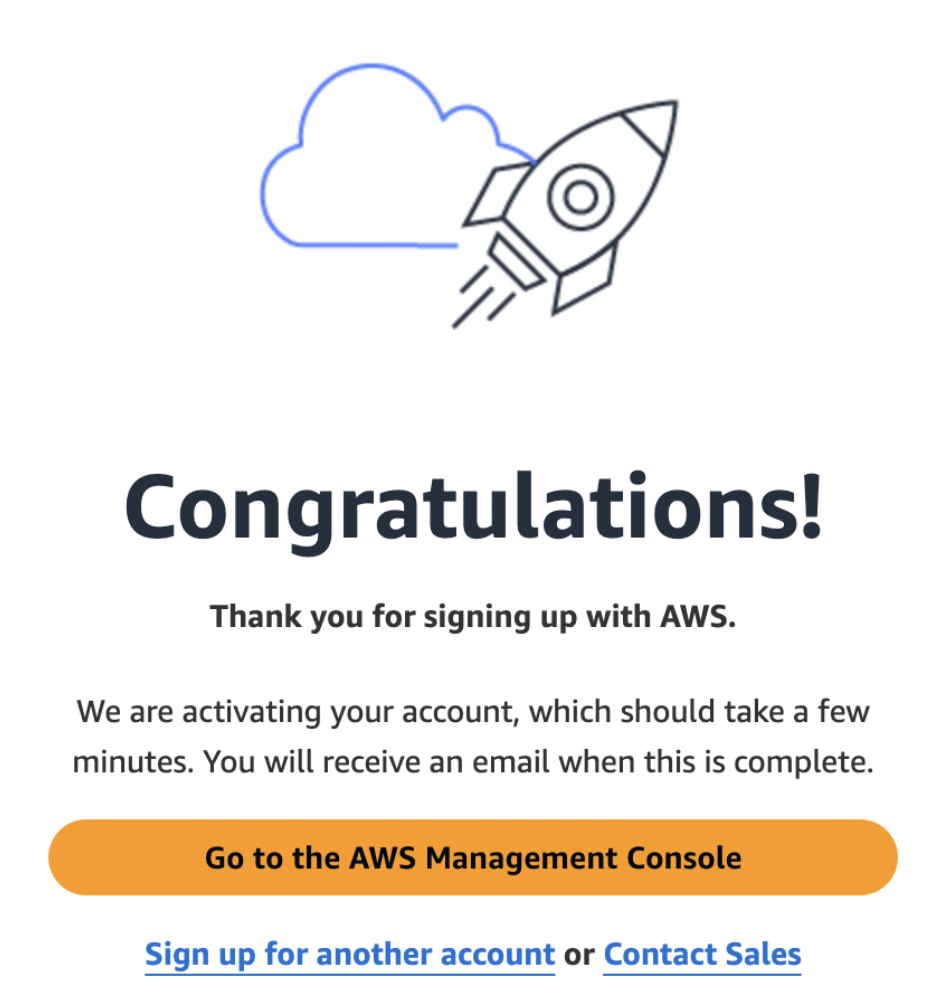
You can sign in to your AWS account during this time. The AWS home page might display a Complete Sign Up button during this time, even if you've completed all the steps in the sign-up process.
When your account is fully activated, you’ll receive a con?rmation email. Check your email and spam folder for the con?rmation email. After you receive this email, you’ll have full access to all AWS services.
Troubleshooting delays in account activation
Account activation can sometimes be delayed. If the process takes more than 24 hours, check the following:
- Finish the account activation process. You might have accidentally closed the window for the sign-up process before you added all the necessary information. To ?nish the sign-up process, open the registration Choose Sign in to an existing AWS account, and then sign in using the email address and password you chose for the account.
- Check the information associated with your payment method. Check Payment Methods in the AWS Billing and Cost Management console. Fix any errors in the information.
- Contact your ?nancial institution. Financial institutions occasionally reject authorization requests from AWS for various reasons. Contact your payment method's issuing institution and ask that they approve authorization requests from AWS.
Note: AWS cancels the authorization request as soon as it's approved by your ?nancial institution. You aren't charged for authorization requests from AWS. Authorization requests might still appear as a small charge (usually one USD) on statements from your ?nancial institution.
- Check your email for requests for additional information. Check your email and spam folder to see if AWS needs any information from you to complete the activation process.
- Try a different browser.
- Contact AWS Support. Contact AWS Support for help. Be sure to mention any troubleshooting steps that you already tried. Note: Don't provide sensitive information, such as credit card numbers, in any correspondence with
WRITTEN BY
Deimante Boguzaite
2024-03-20